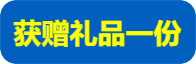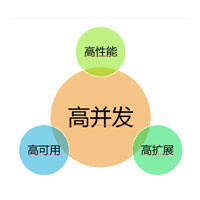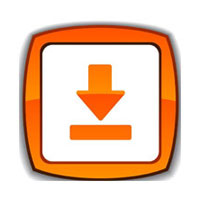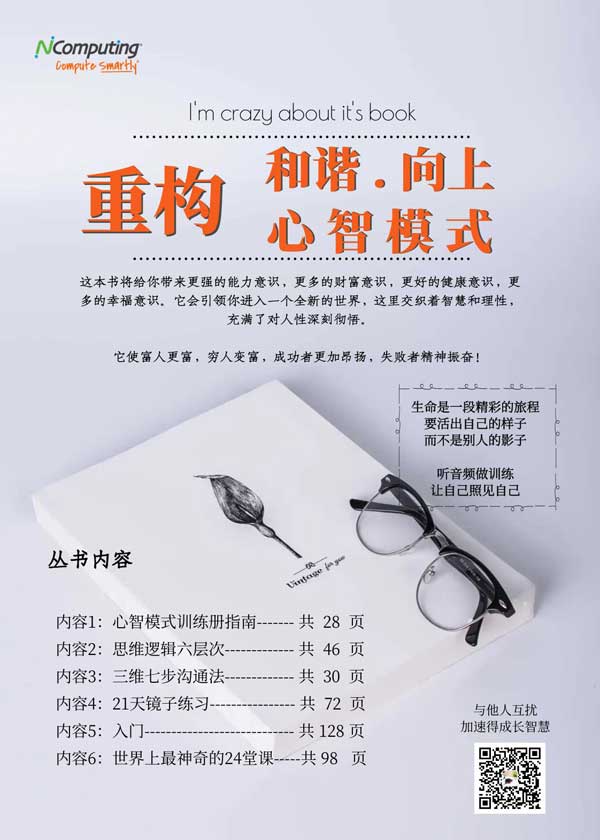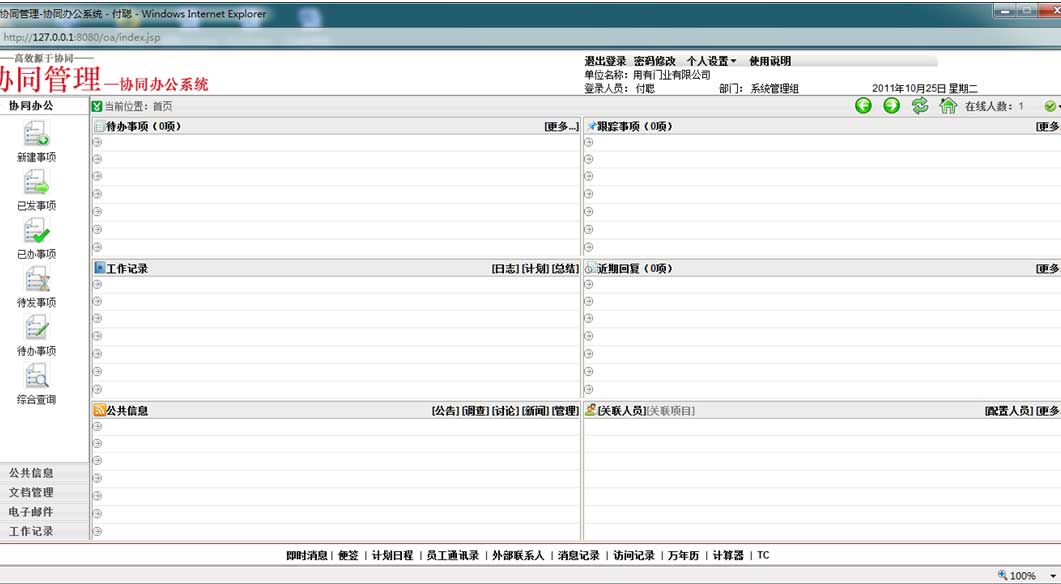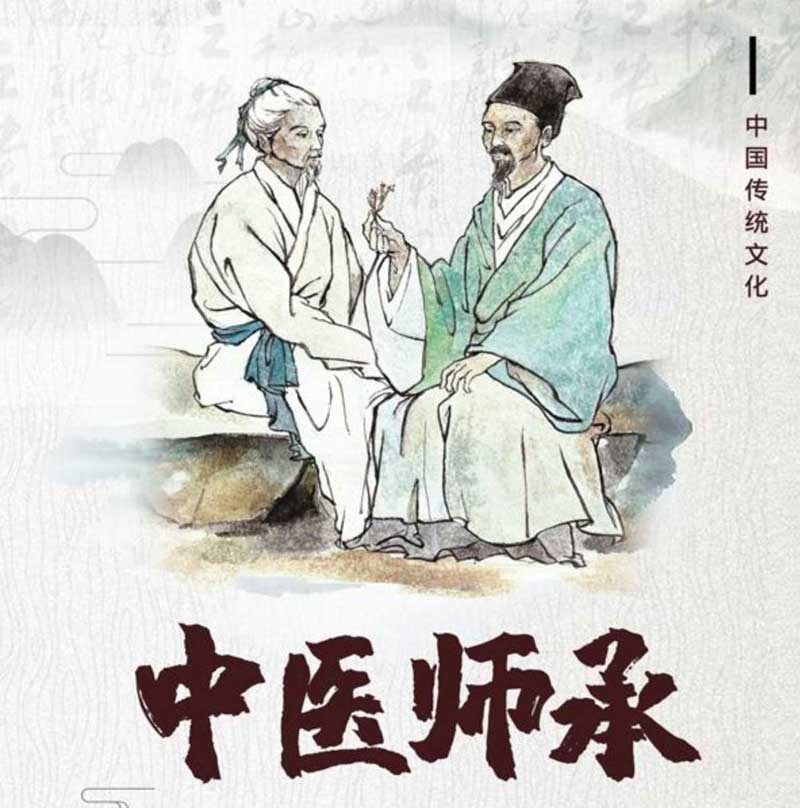现在,越来越多的用户在工作中使用产品。大家在使用过程中,不断根据自身的实际情况和需求,向我们咨询能否实现用户独立磁盘空间的划分。通常服务器,它即充当应用软件服务器,同时也承担储存功能。默认情况下,NComputing云终端用户都能看到所有分区磁盘,而通过本文档的设置,将实现给每个NComputing终端用户分配独立空间的效果。
设置独立空间的说明和方法有下列几种:
1.如果是本地用户每个用户私有分区或者文件夹在本地磁盘,可以按照下面的方法进行设置.
2.如果是本地用户每个用户私有分区或者文件夹在NAS(网络存储服务器),按照下面的设置好后在把文件夹重定向到NAS,重定向方法参考https://jingyan.baidu.com/article/86fae34697bc403c49121a26.html
3.如果是AD域用户可以直接使用策略组设置每个用户的空间位置和大小等,方法参考 https://wenku.baidu.com/view/08f5836f6037ee06eff9aef8941ea76e59fa4af5.html
4.如果是SMB(局域网共享)设备,就在SMB设备上设置好对应的用户名和密码以及所需权限即可,群晖NAS同理,加入域更方便,内容参考 https://jingyan.baidu.com/article/a3a3f811b2a092cda2eb8a85.html
现代企业,通常会用外挂一台NAS文件服务器用来作为资料存储设备,即安全又便捷。
一、准备工作:转换为NTFS格式
首先,在Windows系统中,用户权限的设置要求磁盘分区的文件系统格式是NTFS,因此,在安装操作系统时要选择把磁盘分区设定为NTFS,如果当前分区格式为FAT32,可以选择将其转换为NTFS格式。操作方法如下(注:转自百度经验):
1、依次单击开始菜单→程序→附件→命令提示符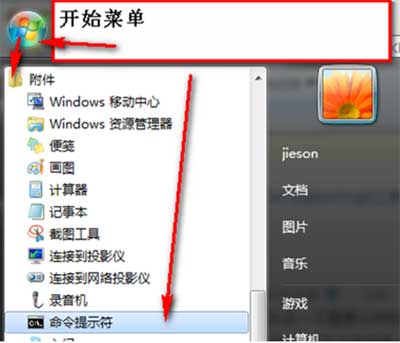
2、在打开的命令提示符 后输入 convert c: /fs:ntfs(把c盘转化NTFS格式)
备注:如果你想将C盘转换成NTFS,输入“convert c: /fs:ntfs”即可。如果你想将D盘转换成NTFS,输入“convert d: /fs:ntfs”。如果你想将E盘转换成NTFS,输入“convert e: /fs:ntfs”。
3、然后按下键盘上的回车也就是Enter键,等待片刻就好
4、检查刚转的盘,是否完成转化。下图显示数据还在,而且成功转化

注意事项
在此过程中,一定要保证不断电,否则可能使系统产生异常,而且该分区的使用可能受到影响。
二、文件夹映射为专用分区
如果需要为用户设置专用分区,可以采用映射分区这种方法。创建好相应的Windows系统用户,只需要为用户设置权限和磁盘配额即可。下面用示例说明映射分区设置的过程,主要通过在组策略中设置登录脚本的方式来实现。本案例中将D盘配置为NComputing用户专属分区,E盘配置为公用分区,通过ncomputing.bat批处理文件在D盘下自动创建和NComputing登录用户名相同的文件夹,并将此文件夹映射为Z盘
1、在主机上以administrator或隶属于管理员组的用户登录,点击桌面“开始”菜单->“运行”或者同时按下键盘上的Windows徽标键和R键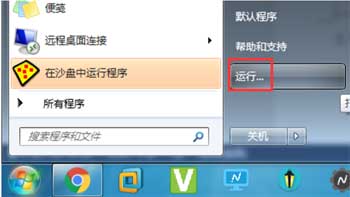
2、在对话框中输入”gpedit.msc”,点击”确定”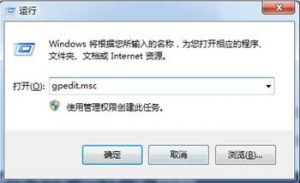
3、弹出“组策略编辑器”,依次展开“本地计算机策略”——“用户配置”——“Windows设置”项.
4、单击“脚本(登录/注销)”选项,双击右侧窗口中的”登录”选项
5、在弹出的“登录属性”窗口点击下方的“显示文件”按钮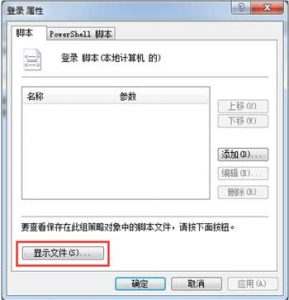
6、在弹出的文件夹中复制粘贴ncomputing.bat文件(该文件在压缩包内),然后单击下图中的“添加”,选择“浏览”,选中ncomputing.bat文件,单击确定。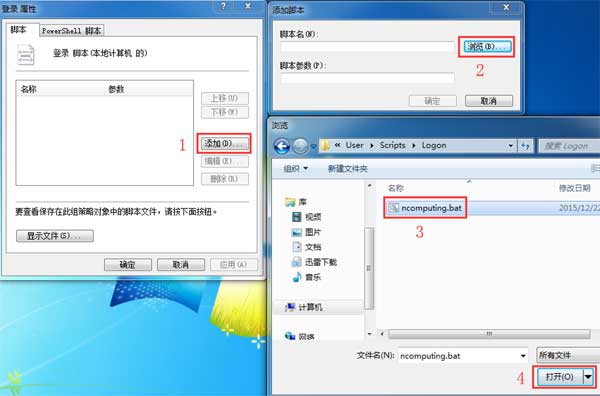
默认目录为:C:\Windows\System32\GroupPolicy\User\Scripts\Logon
7、让云终端用户登录到服务器,已经登录到服务器的云终端注销重新登录,就可以在我的电脑中看到自己的专有分区Z盘和公用空间X盘了,如下图所示。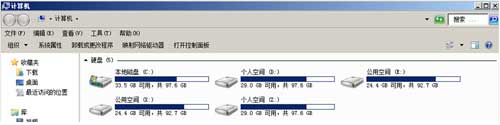
备注:为了方便区分,可以将D盘名称修改成个人空间,E盘修改为公用空间
三、用户文件夹权限设置
下面以用户1为例,打开计算机——D盘,如果1用户在NComputing终端登录过,那么会自动创建1文件夹,在此基础上设定文件夹权限,步骤如下:
1、鼠标右键点击文件夹1,选择属性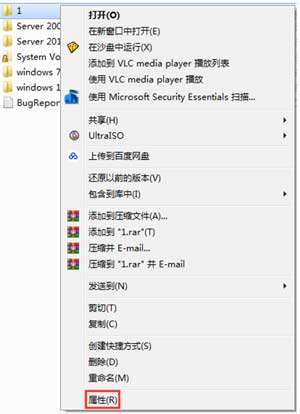
2、选择“安全”选项卡,点击“高级”
3、单击更改权限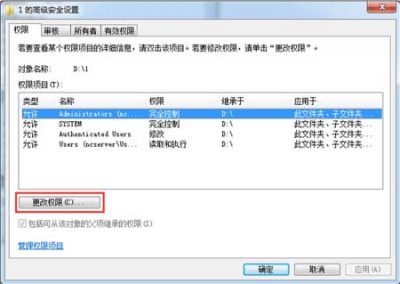
4、在高级安全设置中的权限选项把“包括可从该对象的父项继承的权限”选项前面的√去掉。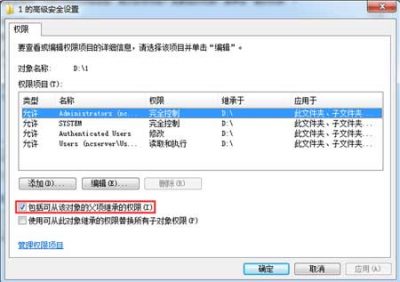
5、在弹出的安全对话框中选择删除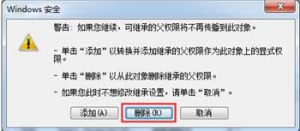
6、单击添加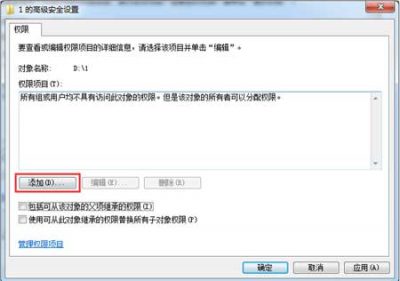
7、输入用户名称1,单击确定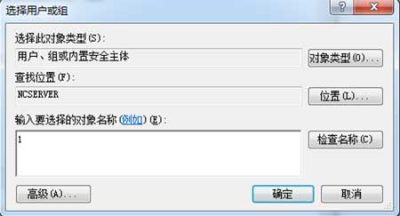
8、编辑1的权限后,点击确定,这样文件夹1只能被用户1访问和使用了。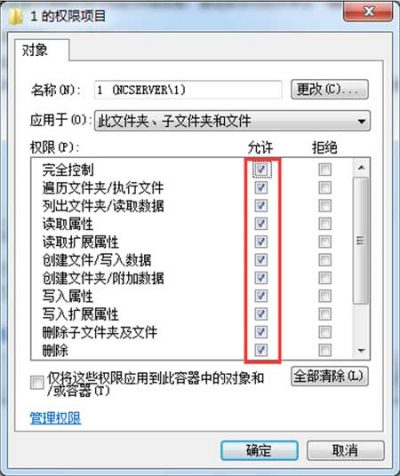
依此类推,分别设置用户2,3,4……,并做相同的配置。
四、磁盘配额设置
说明:利用磁盘配额可以设置用户可以使用的磁盘空间, 例如给每个用户划分5GB空间,警告级别为4.5GB(警告信息会在服务器端配额属性中显示,不会在云终端提示)
1、打开桌面上的“计算机”,右击D盘属性,切换到配额选项卡。勾选“启用配额管理”和“拒绝将磁盘空间给超过配额限制的用户”;在“将磁盘空间限制为”输入5,单位选择GB,“警告等级”设为4.5GB;并勾选超过配额和超过警告记录事件,单击确定应用。具体选择的选项见下图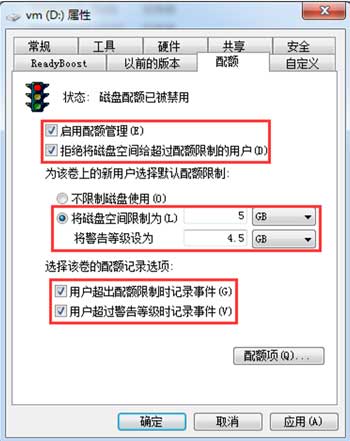
注意:上图中的磁盘空间限制和警告等级仅对新用户有限,已创建的用户无效。如果要对已创建的用户限制其磁盘空间,单击配额项,如下图所示: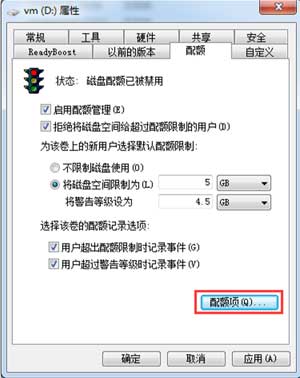
2、在弹出的窗口中,选择“配额”菜单中的“新建配额项”。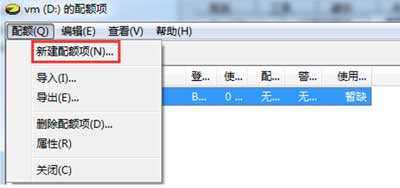
3、单击高级——立即查找,选择用户后单击确定。(如果多个用户设置磁盘空间都一样的话,可以多选用户,不用一个一个添加设置)。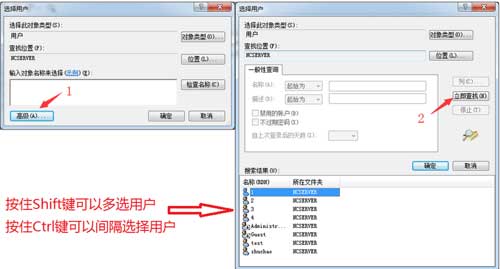
4、弹出“添加新配额项”,为用户进行磁盘空间限制并确定,操作完成(Multiple表示选择了多个用户)。
如果用户划分的磁盘空间不同,比如说设置1用户可用空间为2GB,2用户可用空间为3GB,超出范围就不允许写入文件,这种需求就按照下面的操作进行配置:
1、单击“配额项”。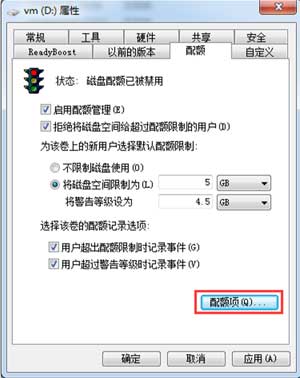
2、在弹出的窗口中,选择“配额”菜单中的“新建配额项”。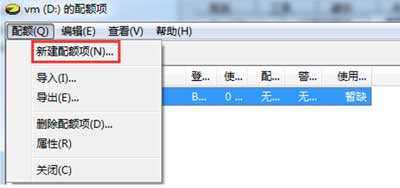
3、选择用户或者直接输入用户名称后单击确定。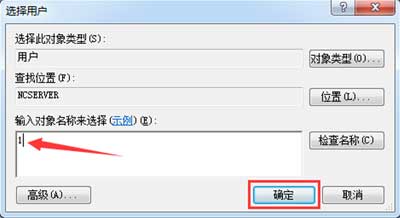
4、弹出“添加新配额项”,为用户进行磁盘空间限制并确定。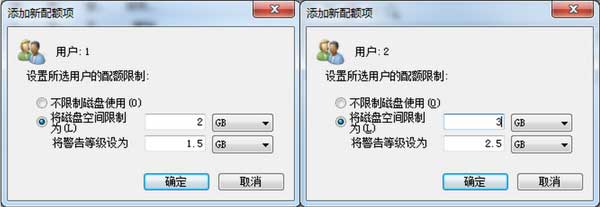
5、至此,用户磁盘空间配置完成(其他用户以此类推),在“D的配额项”窗口中,可以查看用户的配额设置。
五、隐藏磁盘分区
可以从“计算机”和“Windows 资源管理器”上隐藏磁盘分区的图标。
1、打开开始菜单中的运行,输入gpedit.msc后,单击确定进入到组策略编辑器。依次展开“本地计算机策略→用户配置→管理模板→Windows 组件→Windows资源管理器”中的“隐藏‘我的电脑’中的这些指定的驱动器”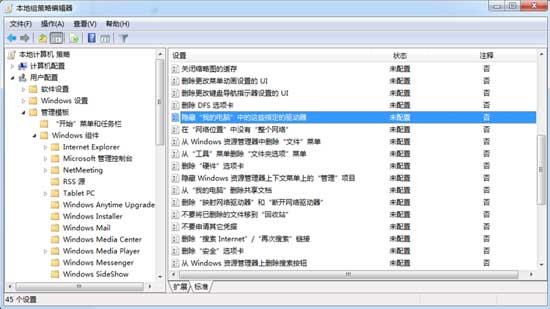
2、启用此策略,并在下面列表框中选择一个驱动器或几个驱动器。但不能限制所有的驱动器,否则将把映射出来的驱动器也隐藏了。 确定或者应用之后退出,这时候在计算机或者资源管理器中就不会出现你隐藏的磁盘分区了。但在你选择要隐藏的盘符时会发现只有A、B、C、D四个盘符可以任意搭配来隐藏,要不就隐藏所有的驱动器,而对于D盘以后的分区并没有在列表中出现。
如果要隐藏D盘以后的驱动器该怎么办呢?那只有修改注册表来实现了。
1、首先使用管理员用户打开开始菜单——运行,输入regedit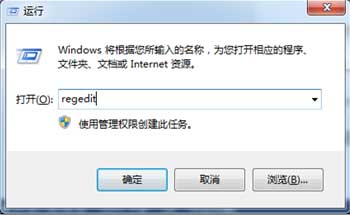
2、进入注册表编辑器,依次展开HKEY_LOCAL_MACHINE/Software/Microsoft/Windows/CurrentVersion/Policies/Explorer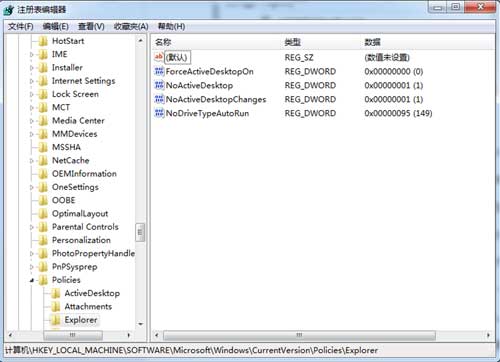
3、在右边窗体中鼠标右击,在弹出的新建选项中选择“DWORD(32-位)值”
4、将文件更改为NoDrives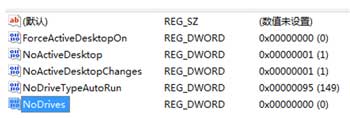
5、然后双击打开,“基数”选项中选择“十进制”,在“数据数值”选项输入你要隐藏的数值并单击确定,重新启动系统后相应的驱动器即被隐藏。注意:在这里使用2的N次方(N=1,2,3,……)来代表一个驱动器号,如:A为 1, B为 2, C为 4, D为 8, E为 16, F为 32, G为 64……,如果你要隐藏A、B、C三个驱动器,输入7即可,因为7=1+2+4,而要隐藏A、B、C、E四个驱动器,输入23即可,因为23=1+2+4+16。依次类推,就可以隐藏任意的盘符了。我们这里要隐藏系统盘C盘,数据盘D盘和公用空间的E盘,那么就应该输入数值为28,因为28=4+8+16,如下图所示:
注意:隐藏分区会对所有用户生效,管理员可以把隐藏的分区做成快捷方式放在桌面或文件夹里
六、效果展示
通过以上四个项目的设置,终端用户拥有了自己的存储空间,权限和空间大小也做了配置,还隐藏了分区磁盘图标,另外也有了公用空间,基本上满足了用户对数据存储的需求。
两台终端上分别用用户名1和2登录,这里设置隐藏了C盘,D盘和E盘,磁盘配额已经生效了。效果如下图: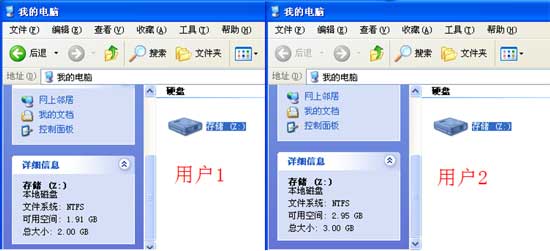
显示公共空间和个人文件效果如下 :
如果不需要公用空间,通过第5节的篇章可以设置只显示个人空间
通过以上章节的设置,云终端用户拥有了自己的存储空间,权限和空间大小也做了配置,还隐藏了分区,只保留存储个人数据的Z盘和公用空间X盘,基本上满足了用户对数据存储的需求。
七、方案总结
通过以上四个项目的设置,NComputing云终端用户拥有了自己的存储空间,权限和空间大小也做了配置,还隐藏了分区,只保留存储个人数据的Z盘和公用空间X盘,基本上满足了用户对数据存储的需求。
八、ncomputing.bat文件内容
用记事本生成ncomputing.bat,里面的内容:
@echo off
md d:\%username%
subst z: d:\%username%
subst x: e:\
ncomputing.bat在本文章中用到。