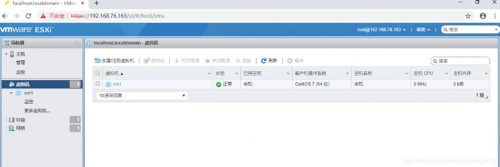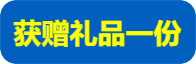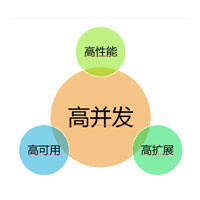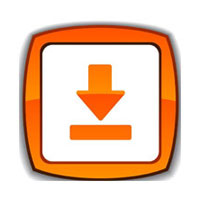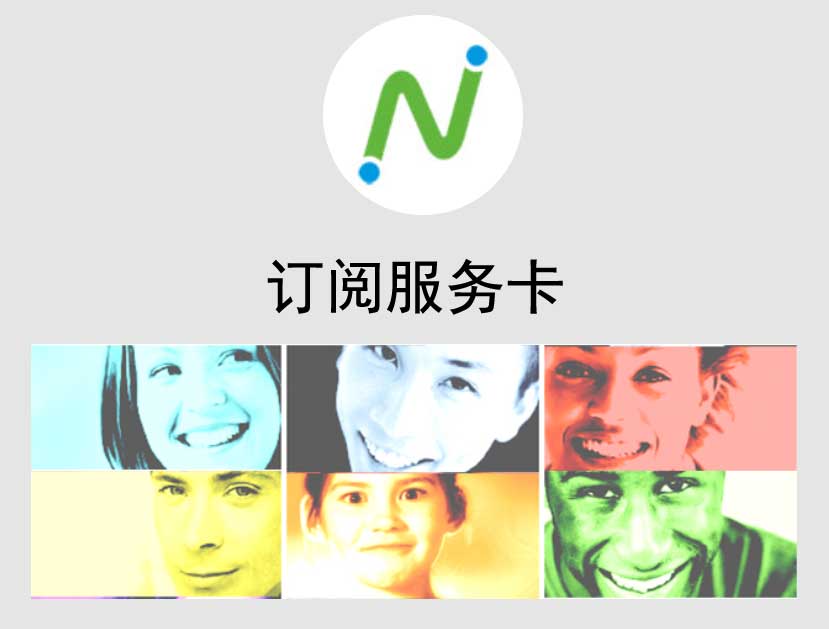一、ESXI的相关知识
二、ESXI 安装
三、成功登入到ESXI主机,可实现对虚拟机的管理
四、注册/新建一个虚拟机
一、ESXI的相关知识
ESXI是的企业虚拟化产品,可视为虚拟化的平台基础,部署于实体服务器。不同于VMware Workstation、VMware Server,ESXI采用的是(裸金属或裸机)的一种安装方式,直接将Hypervisor 安装在实体机器上,并不需要实现安装OS。Hypervisor就是掌握硬件资源的微内核。
ESXI 专为运行虚拟机、最大限度降低配置要求和简化部署设计。ESXi 体系结构采用基于 API 的合作伙伴集成模型,因此不再需要安装和管理第三方管理代理。 利用远程命令行脚本编写环境(例如 vCLI 或 PowerCLI),可以自动执行日常任务。
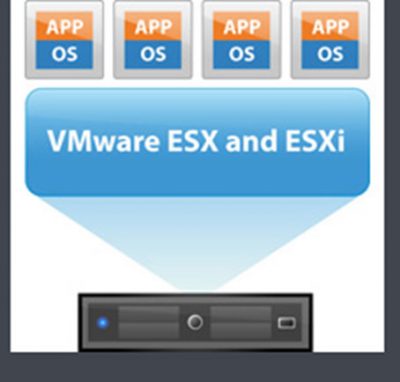
二、ESXI 安装
1下载ESXI6.0U1的安装镜像文件,并将其刻录成光盘,放入CD-ROM中,启动服务器并从光盘引导,安装系统经过一段时间会自动进入引导界面,也可以将安装镜像直接刻录到U盘,通过服务器的USB引导安装ESXi,但要注意刻录时会清空U盘
2、将 BIOS 设置为从 CD-ROM 设备或 USB 闪存驱动器引导
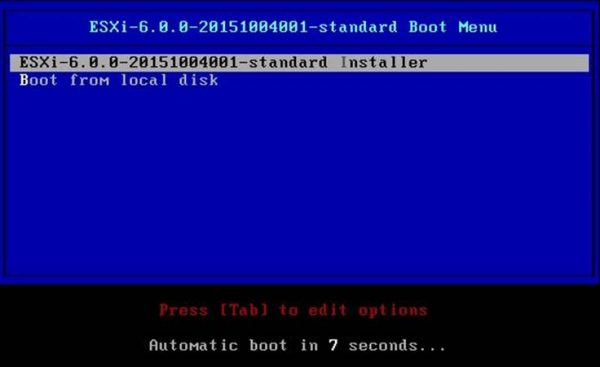
3、按下“Enter”,继续
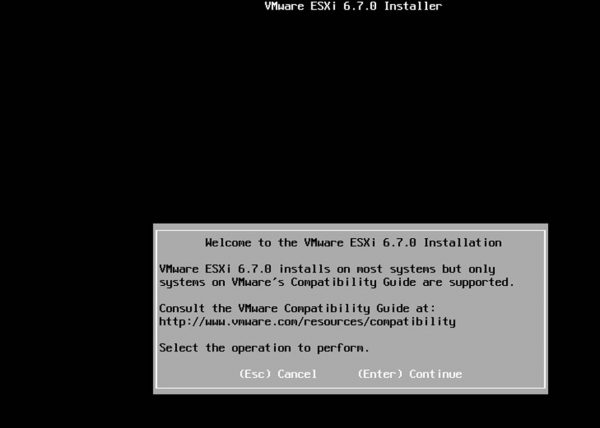
4、按下“F11″
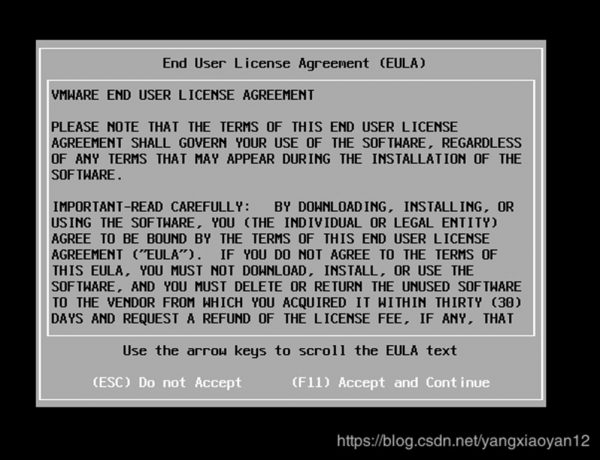
5、 按下“Enter”
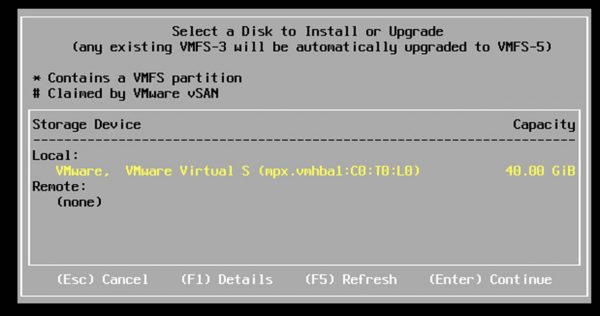
6、选择“Enter”
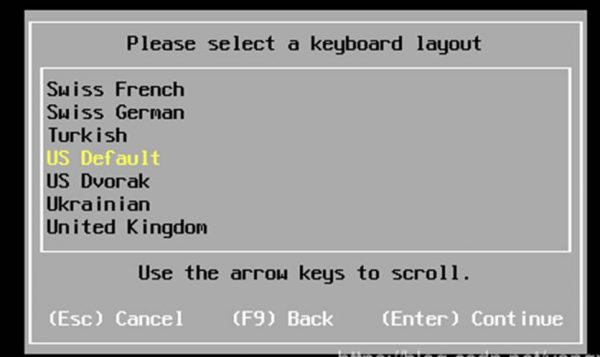
7、输入密码后回车
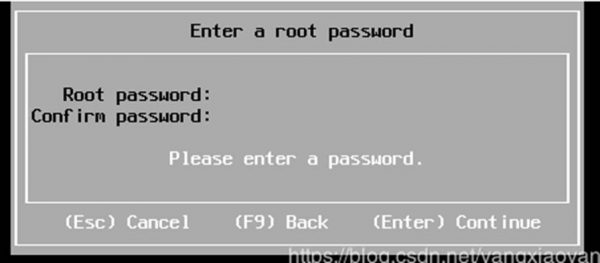
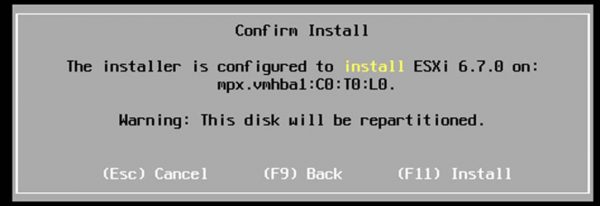
8、按下F1开始安装
9、回车重启
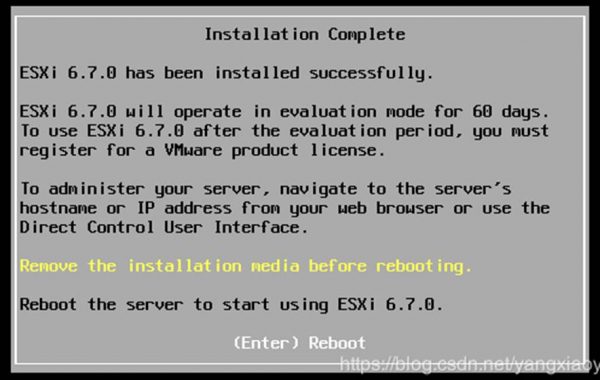
10、安装成功
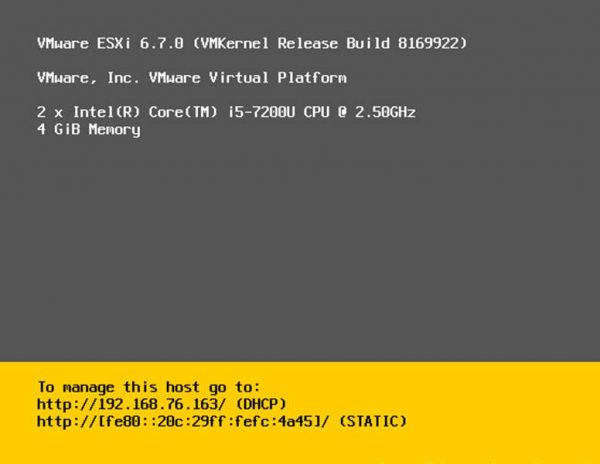
11、设置静态IP,按下F12,输入密码,回车
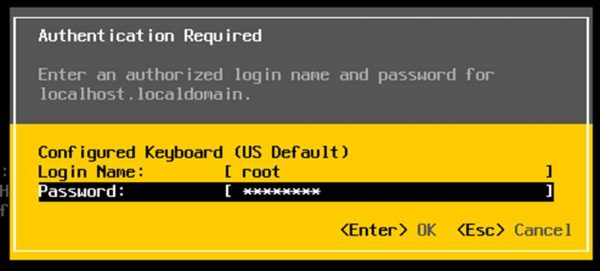
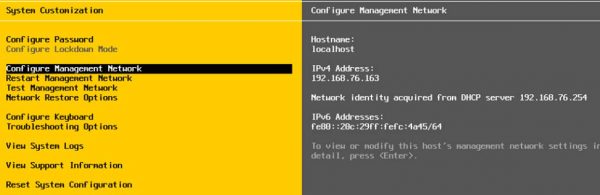
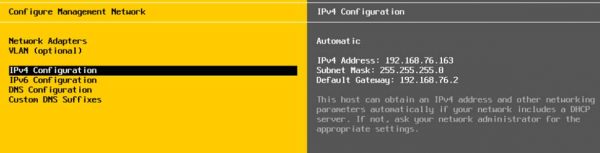
回车之后,选择如下设置
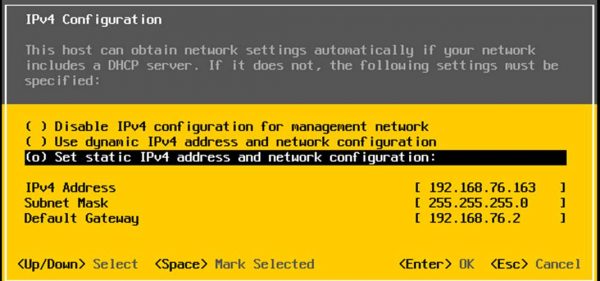
回车,按ESC保存退出,地址就会成功设置为静态
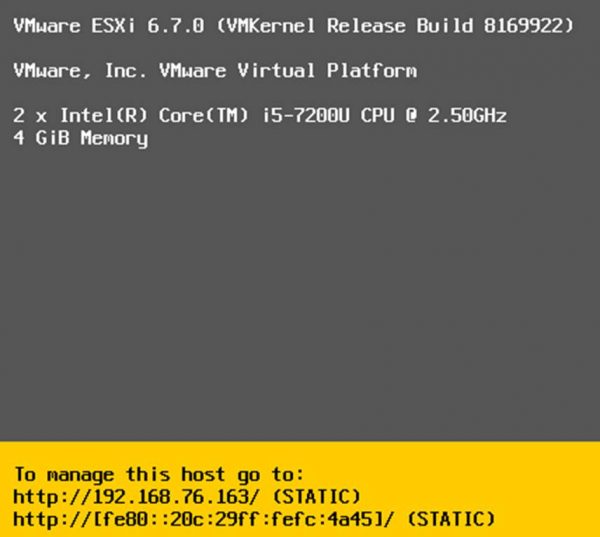
12、在浏览器地址栏中输入IP,及密码

三、成功登入到ESXI主机,可实现对虚拟机的管理
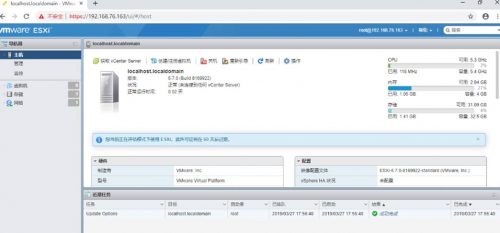
分配许可证:在管理的许可中选择“分配许可证”
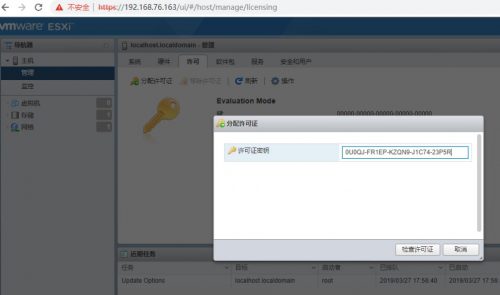
将密钥复制进去后检查许可证,选择“分配许可证”
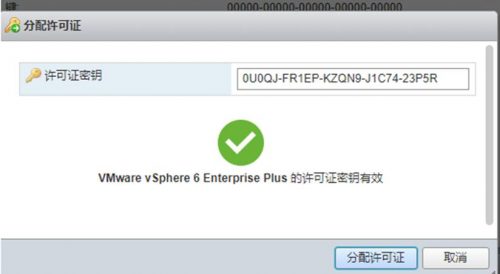
新建目录,将镜像导入
在“存储”中“数据浏览存储器”中新建名为iso的目录,选择“上载”将Centos镜像导入
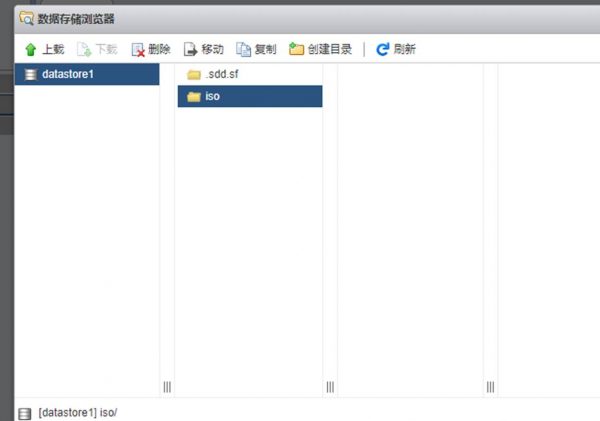
四、注册/新建一个虚拟机
1)选择创建类型
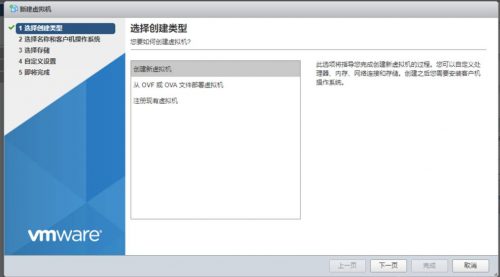
2)选择名称和客户机操作系统
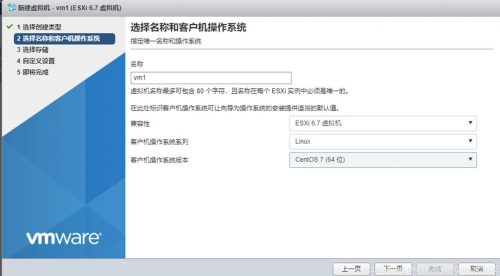
3)选择存储
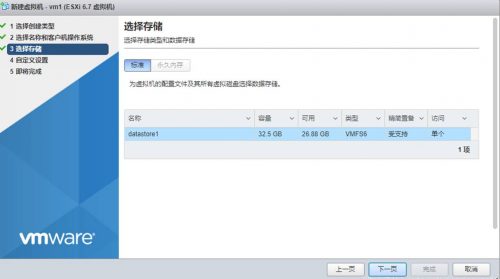
4)就自定义设置,将内存大小设置为1024Mb,硬盘大小设置为10G,并选择精简制备,CD/DVD驱动器选择“数据存储ISO文件”,选择导入的镜像
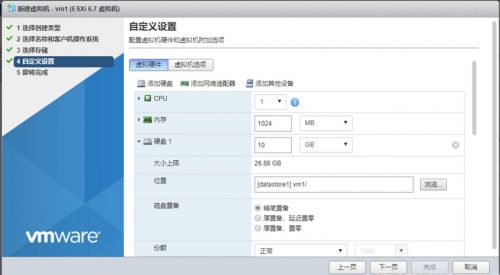
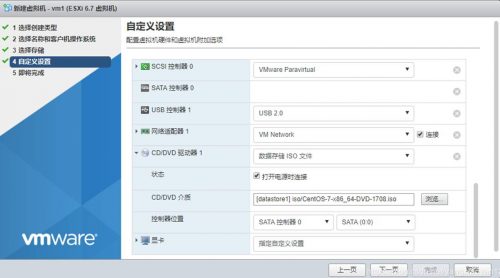
5)点击完成
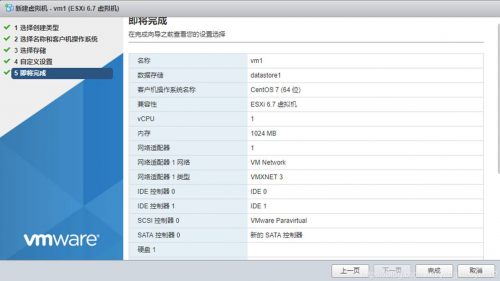
6)如下图所示,新建VM1虚拟机完成