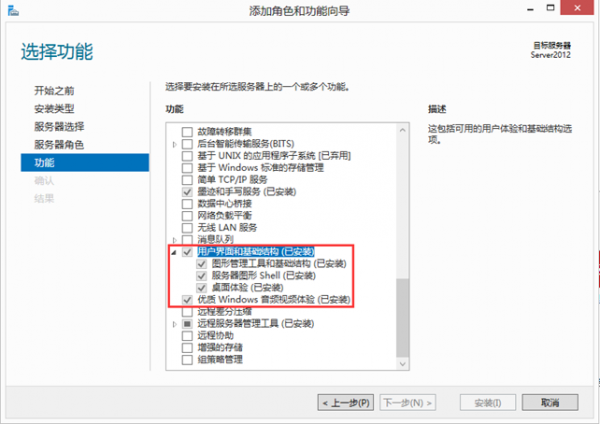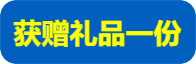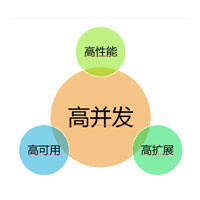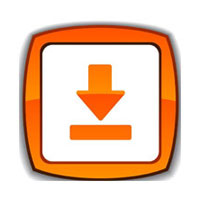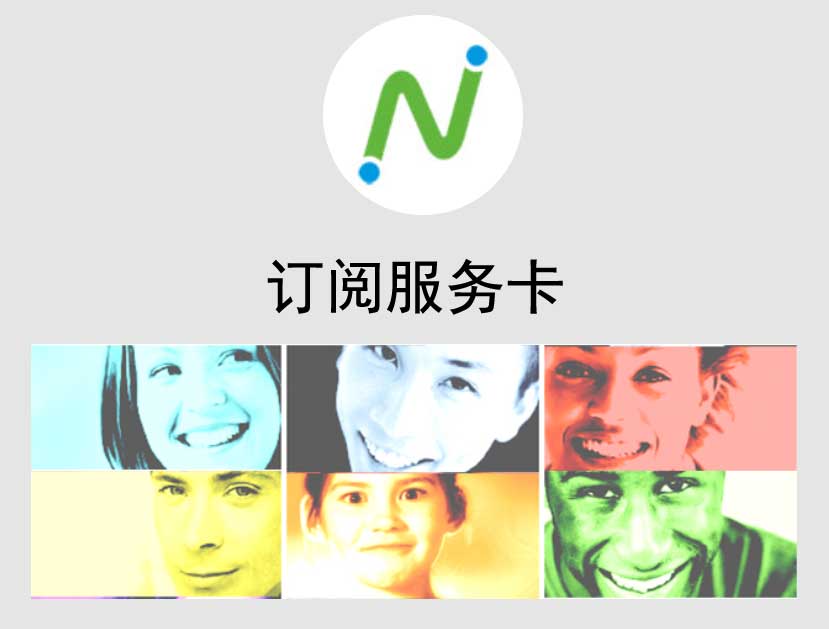第1章 优化Windows 10操作系统
1.1 概述
1.2 更改视觉效果
1.3 关闭Windows Modules Installer Worker服务
1.4 关闭遥测服务
1.5 关闭DiagTrack服务
1.6 关闭Windows Defender
1.7 创建用户(工作组环境)
1.8 域环境
1.9 更改电源模式
1.10 主题选择
1.11 更改登录方式
1.12 禁用ALT+F4关机选项
1.13 把桌面数据从C盘挪到D盘
1.14 系统无法关机或重启
第2章 优化Windows 7操作系统
2.1 创建用户(工作组环境)
2.2 更改电源模式
2.3 更改登录方式
2.4 启用Kiosk mode(重要)
2.5 AppLocker应用程序控制策略
2.6 启用Clear Type字体
2.7 安装失败,您需要管理员权限才能安装此软件。
第3章 优化Windows 2012操作系统
3.1 如何在Windows 2012中禁用锁屏
3.2 删除事件查看器中的项目
3.3 为Server操作系统添加桌面体验和音视频体验
第1章 优化Windows 10操作系统
1.1 概述
有些用户反馈,使用NComputing 、L300和连接到Windows 10操作系统,相比其它操作系统,占用的CPU和内存资源更多,针对此问题,我们建议您对Windows 10操作系统(需要使用管理员权限登录),依次配置下面的五个选项(1.2/1.3/1.4/1.5/1.6),可以解决Windows 10占用CPU和内存过高的问题。
1.2 更改视觉效果
Windows10是一个非常漂亮的操作系统,使用了各种动画效果。虽然这些视觉效果提供了一种风格感,但它们也可能成为占用系统CPU的重要对象。值得庆幸的是,他们很容易关闭。在Windows开始菜单右侧的搜索框里输入“高级系统设置”并选择查看高级系统设置,见下图:
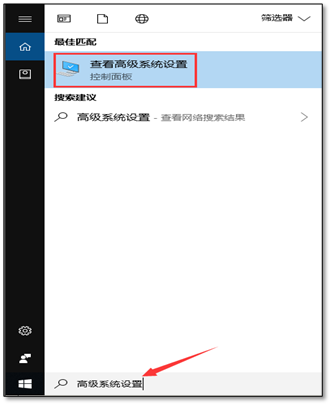
在出现的窗口中,在“性能”部分,单击箭头指向的“设置”按钮,单击此按钮将显示各种视觉效果的列表,选择“调整为最佳性能”选项,单击“确定”保存更改,见下图:
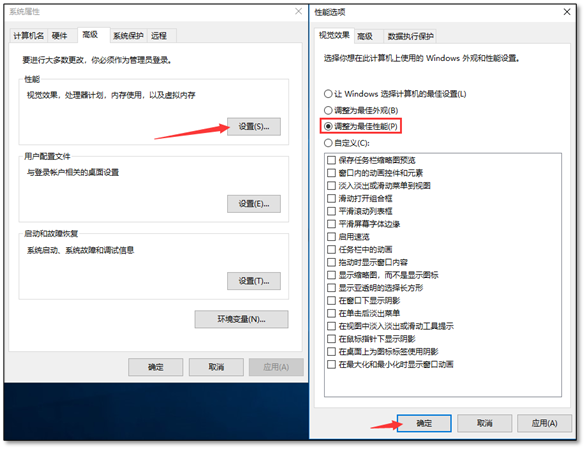
切换到“高级”选项卡。在调整以优化性能:中选择“程序”。完成后,点击“更改…”修改虚拟内存设置,见下图:
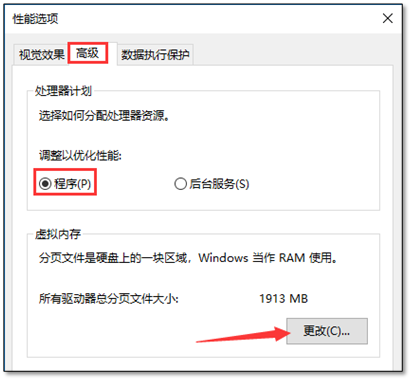
在“虚拟内存”窗口中,取消选中“自动管理所有驱动器的分页文件大小”。选择自定义大小,然后在初始大小和最大值条目中输入下图中建议的数字,然后单击设置和确定使其生效:
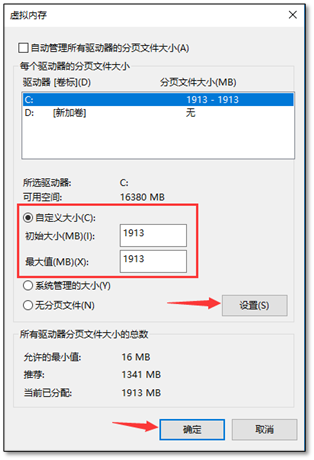
1.3 关闭Windows Modules Installer Worker服务
Windows模块安装程序工作程序(TiWorker.exe)是一种Windows Update服务,它会查找新的更新并将其安装到您的计算机上。但有时它会导致高CPU负载并使PC运行缓慢。如果你有这样的问题,不用担心!只需使用这篇文章,您就会知道如何修复由Windows Modules Installer Worker(TiWorker.exe)引起的CPU占用高的问题。解决它的简单方法是将Windows更新设置为手动模式。请执行以下步骤:
1、打开Windows服务并设置。
a)同时按下键盘上的Win + R(Windows徽标键+ R键)打开运行框。
b)在框中键入services.msc。
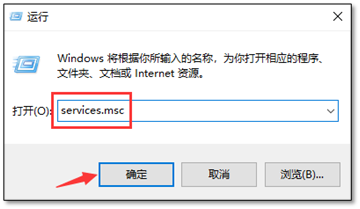
2、在右侧找到并双击 Windows Modules Installer
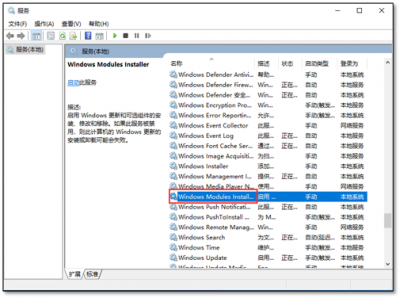
3、将其启动类型设置为手动。 然后单击确定。
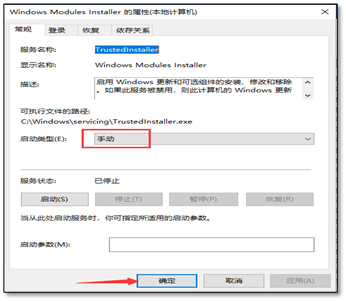
1.4 关闭遥测服务
1、在键盘上,同时按 Windows徽标键和R 以调用“运行” 命令。
2、输入gpedit.msc 并单击“确定”。
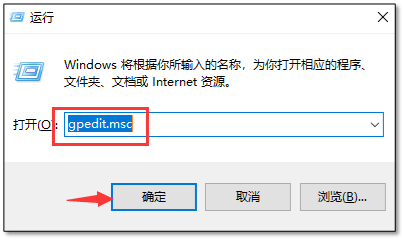
3、在弹出的本地组策略编辑器中依次展开计算机配置 > 管理模板 > Windows组件 > 数据收集和预览版本,在右侧找到并双击“允许遥测”。
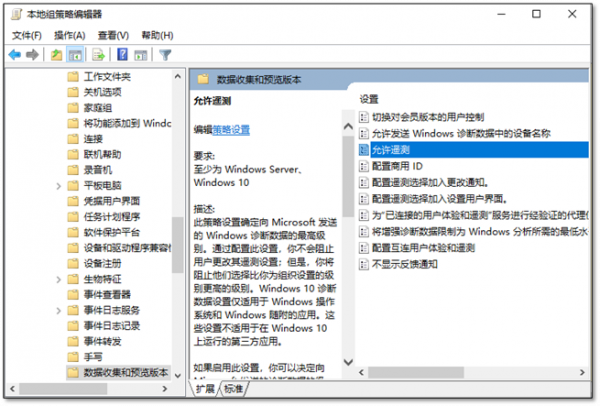
4、选择“已禁用”,然后单击“确定”。

1.5 关闭DiagTrack服务
我们将禁用另一个用户体验DiagTrack服务,启动任务管理器并切换到“服务”选项卡,按名称排序,找到并鼠标右键单击DiagTrack。选择停止,见下图:
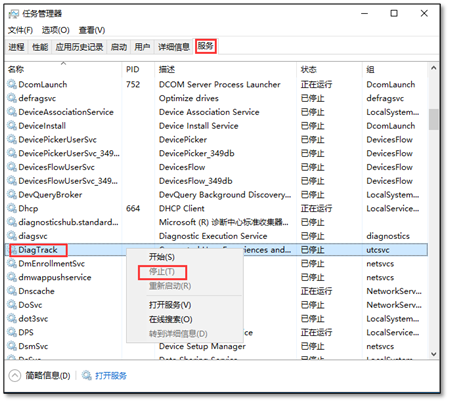
按照2.3节的方法打开服务窗口,找到名为“Connected User Experiences and Telemetry”的服务。
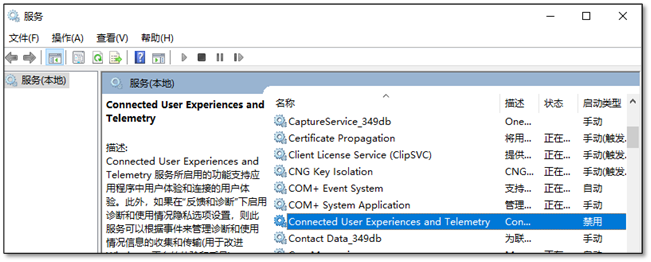
鼠标双击打开,在服务状态中选择“停止”该服务,启动类型中选择“禁用”,单击确定生效。
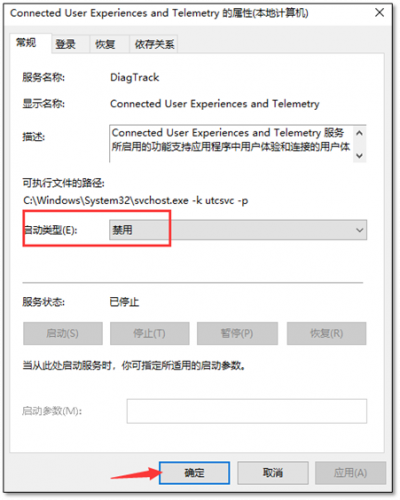
1.6 关闭Windows Defender
最后,我们建议禁用Windows Defender:
同时按下键盘上的Windows键 + R键,在“运行”对话框中键入gpedit.msc,然后单击“确定”
2、在本地组策略编辑器中,依次展开计算机配置 > 管理模板 > Windows组件 > Windows Defender防病毒程序,在右侧找到“关闭Windows Defender防病毒程序”并双击打开。
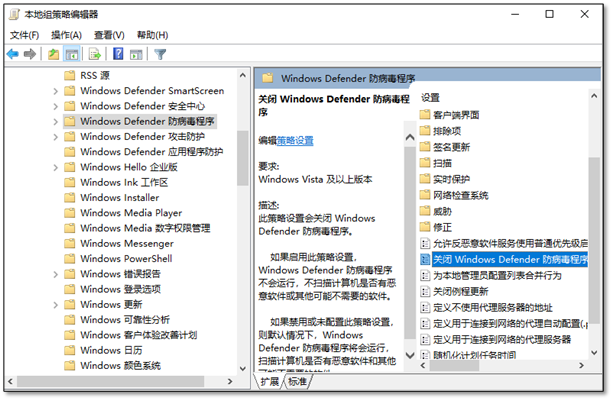
3、选择“已启用”选项以禁用Windows Defender。单击应用,然后单击确定。
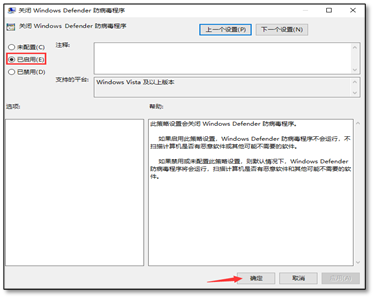
系统会立即禁用Windows Defender。如果没有,请重新启动计算机并检查它是否已禁用。
1.7 创建用户(工作组环境)
创建的用户就是指Windows系统的用户,鼠标右击桌面左下角的“Windows图标”选择计算机管理

弹出计算机管理窗口,展开左侧本地用户和组,鼠标右击用户选择新用户;然后输入用户名和密码,勾选下图中的两个选项,单击创建按钮完成用户创建。

用户创建完成后,单击左侧的组选项,在右侧双击Remote Desktop Users组
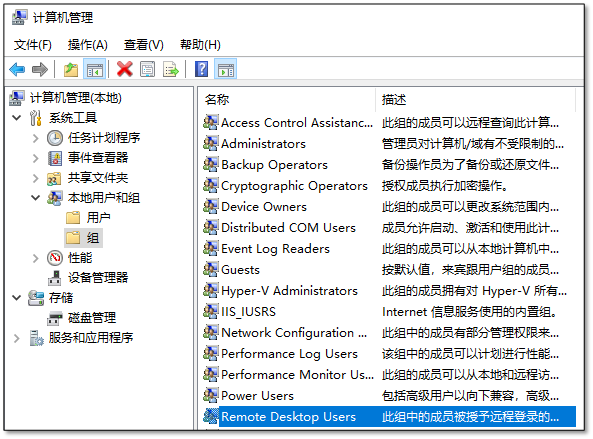
单击添加按钮将之前创建的用户加入到该组中,然后单击确定按钮。
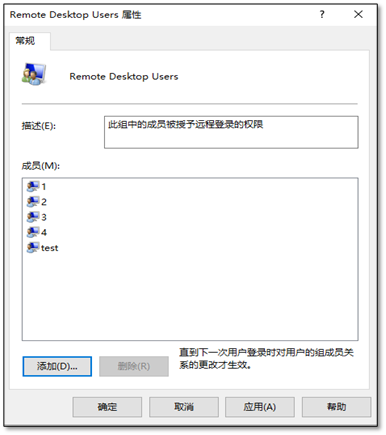
1.8 域环境
如果您的主机已经加入到域,使用本地管理员帐户登录到本机,然后将要在NComputing L400、L300和RX300上登录的域用户添加到本地的远程桌面用户组里。
1.9 更改电源模式
默认情况下,Windows 10系统在空闲一段时间后,会自动启用休眠模式,对电脑来说这项功能很实用,可以达到节能的目的。但对于NComputing L400、L300和RX300来说,就无法连接到该主机了,所以要更改电源模式中的一些选项。
在开始菜单右侧的搜索框中输入power,然后选择编辑电源计划选项。
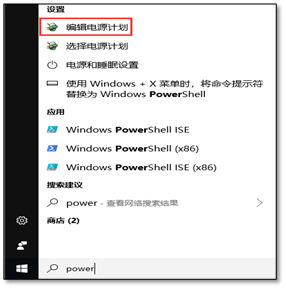
单击下图中的更改高级电源设置
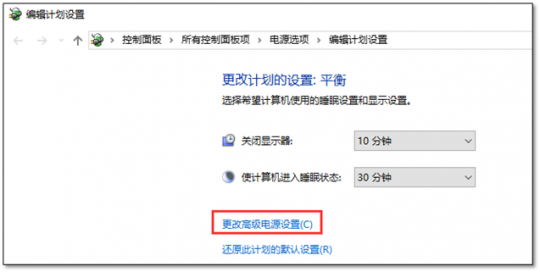
更改下图中的两个选项(设置数值为0就代表从不),单击确定按钮生效
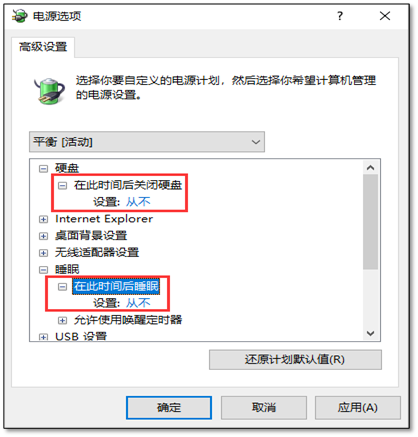
1.10 主题选择
对于NComputing L400、L300和RX300系列用户来说,建议在Windows 7/Server 2008 R2/Server 2012/Server 2016操作系统下使用Windows经典主题,或者选择自己喜欢的主题,将Windows桌面背景更改为纯色,这样能最大限度的提升应用程序最大/最小化时的显示效果。
注意:Windows 10操作系统下没有经典主题,但可以修改桌面背景为纯色
1.11 更改登录方式
默认情况下,NComputing L400、L300和RX300用户登录到Windows 10系统后,在左侧登录界面会列出所有用户,如下图所示:
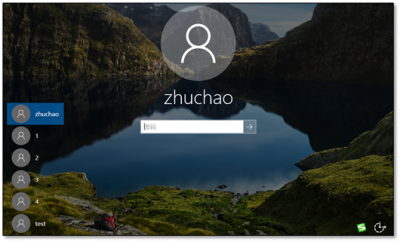
图片中呈现的用户数还是较少的情况,如果用户较多,用户列表会占据左侧屏幕。那么如何设置才能回到经典的登录界面呢?(下图为经典登录界面)
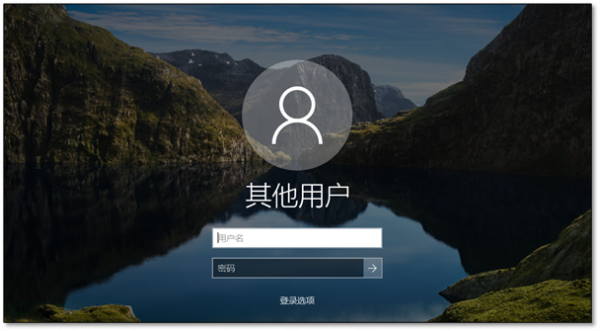
在主机上用管理员用户登录,鼠标右击桌面左下角的Windows图标,选择运行
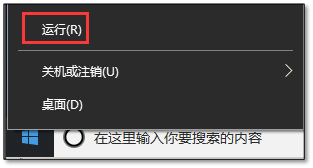
输入secpol.msc 单击确定,如下图所示:

在左侧展开“本地策略>安全选项,在右侧将”交互式登录:不显示上次登录”设置为“已启用”,单击确定生效。然后云终端注销重新登录,就会变成经典的登录界面。
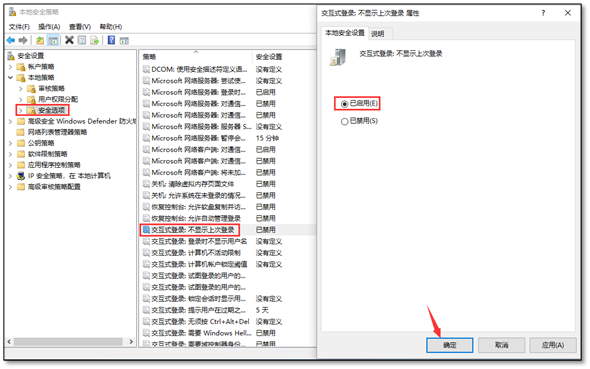
1.12 禁用ALT+F4关机选项
在终端上按alt+f4键,会调出关闭windows选项,如下图所示
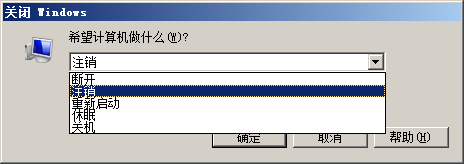
即使是隶属于users组的用户,也可以在这里重启或关机,对于vSpace服务器来说,这显然是不被允许的。
可以做此设置屏蔽该隐患,用户按alt+f4等同于注销,而再也不会出现关闭windows选项了
控制面板---管理工具---本地安全策略……(此处略去N个字)见下图,建议只保留administrator一个用户,其余用户或用户组都删除,然后重启系统生效
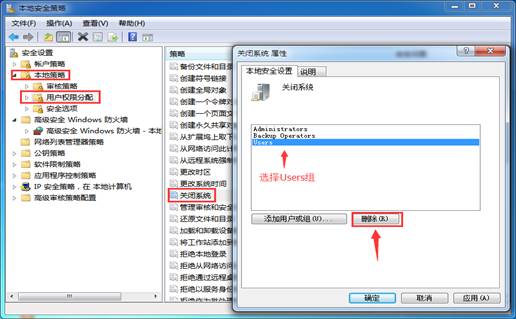
域用户的话,应该更改域安全策略。新建一个OU,把NC上登录的域用户添加进来,对此OU设置策略。
1.13 把桌面数据从C盘挪到D盘
重要提示
➢ 一定要选择新建文件夹,并按照教程操作,不然可能导致文件混乱。
➢ 移动的过程中不能关机或重启,不然很有可能会丢失文件!
➢ 如果想换回去,按照同样的方法,点击【还原默认值】,将桌面移动到C盘即可。
准备工作:在操作之前,我们先要把【此电脑】给找出来(用Win10的小伙伴是不是桌面一开始只有一个回收站)。
右键点击【桌面】,选择【个性化】—【主题】—【桌面图标设置】,勾选【计算机】,点击确定。
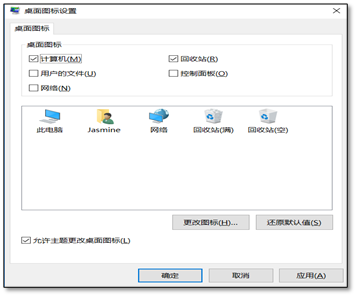
回头再瞅瞅桌面,是不是有了一个【此电脑】

准备工作做好后,双击打开【此电脑】,右键【桌面】选择“属性”。
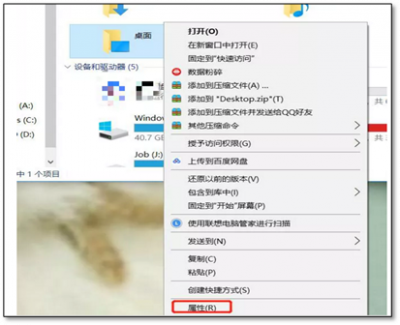
切换至【位置】选项卡,并点击“移动”。
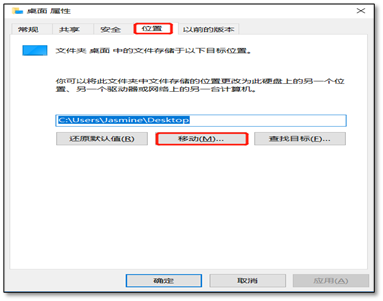
比如想要把桌面挪到D盘,那就先点击D盘,接着新建文件夹,选中新建的文件夹,点击【选择文件夹】。
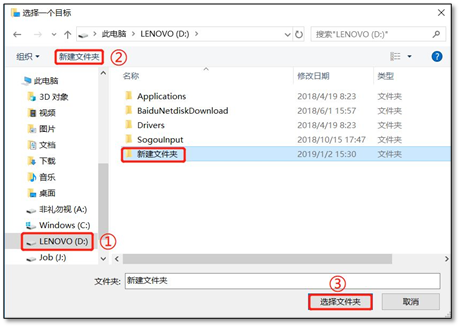
然后点击确定。
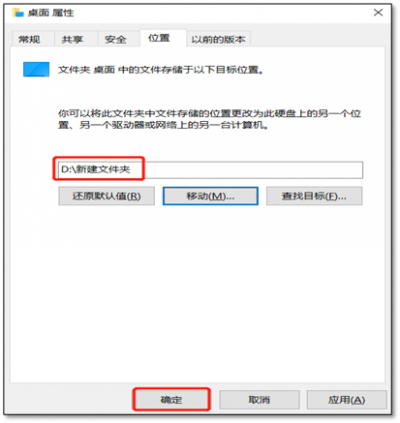
然后耐心等待一下系统自动处理。处理完成后,这时我们在桌面上储存的文件,包括文件夹都会在D盘了。把桌面从C盘挪出去以后,想存啥存啥,再也不怕C盘爆满!
1.14 系统无法关机或重启
问题:
有用户反映,在 Windows 10 操作系统下安装了 vSpace Pro 10(旧版本),然后在开始菜单或其它途径下找不到关机重启/睡眠选项了,只能通过命令来实现以上操作,这对用户来说太麻烦了。
回复:
此问题确实存在,很显然是一个 bug,目前可以通过以下的方式来规避此问题,但需要注意的是在NComputing 终端上也能关机/重启/睡眠了,所以建议仅添加管理员用户。
操作方法:
依次打开控制面板——管理工具——本地安全策略,或者在运行中输入 secpol.msc
依次展开本地策略——用户权限分配,在右侧找到“关闭系统”选项,并双击打开
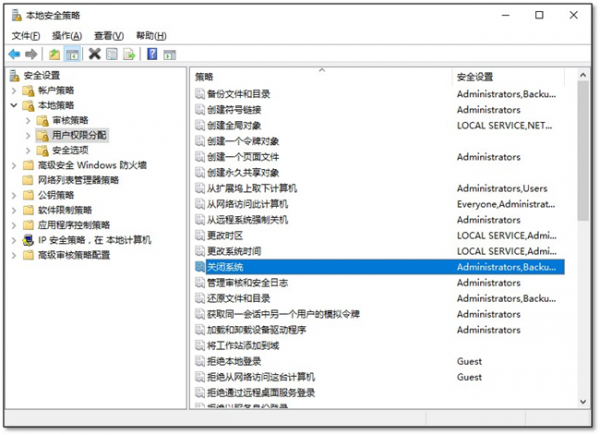
将需要关机/重启/睡眠的用户加入到其中,单击确定
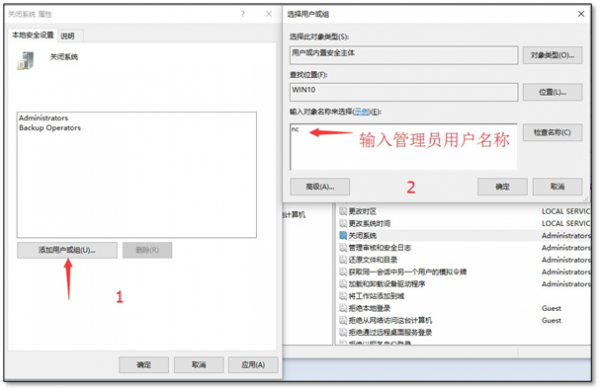
注销当前用户然后使用刚才添加的用户进行登录,然后就能看到相关的选项了。
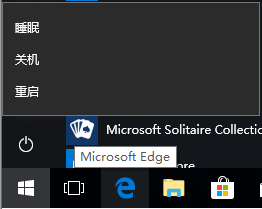
第2章 优化Windows 7操作系统
2.1 创建用户(工作组环境)
这里创建的用户就是指Windows系统的用户,鼠标右击桌面上的“计算机”选择管理
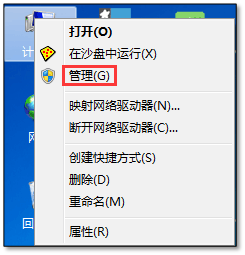
弹出计算机管理窗口,展开左侧本地用户和组,右击用户选择新用户;然后输入用户名和密码,勾选下图中的两个选项
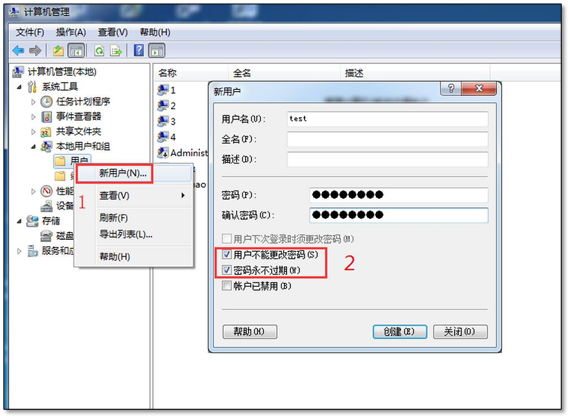
用户创建完成后,单击左侧的组选项,在右侧双击Remote Desktop Users组
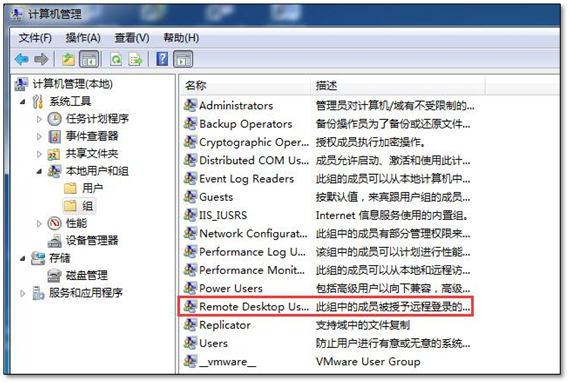
将之前添加的用户加入到该组中
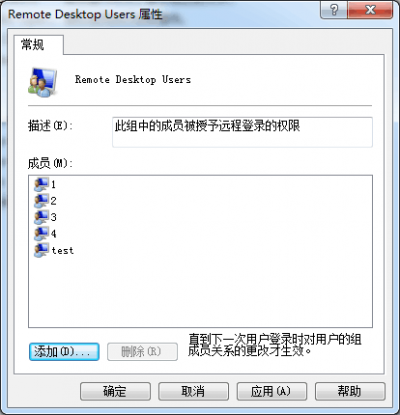
2.2 更改电源模式
默认情况下,Windows 7系统在空闲一段时间后,会自动启用休眠模式,对电脑来说这项功能很实用,可以达到节能的目的。但对于NComputing L400、L300和RX300来说,就无法连接到该主机了,所以要更改电源模式中的一些选项。依次打开控制面板——电源选项,选择“平衡”,单击更改计划设置,继续单击更改高级电源设置,把选项更改为下图所示(设置数值为0就代表从不):
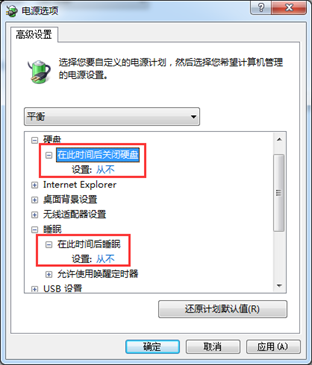
2.3 更改登录方式
默认情况下,云终端登录到Windows 7系统后,登录界面是显示所有用户,如下图所示:
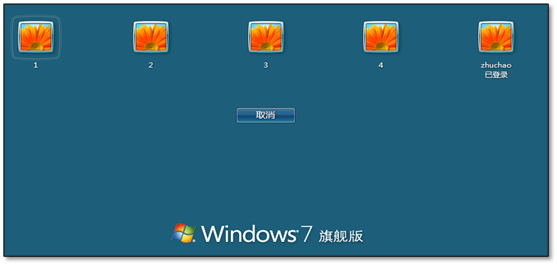
图片中呈现的用户数还是较少的情况,如果用户较多,用户列表会占满整个屏幕。那么如何设置才能回到经典的登录界面呢?下图为经典登录界面:
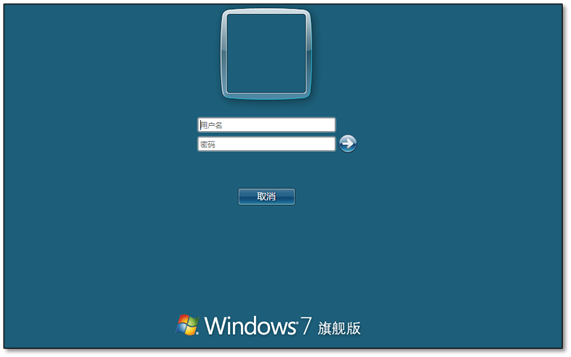
1、 在vSpace主机上用管理员用户登录,单击开始菜单——运行,输入secpol.msc 单击确定,如下图所示:
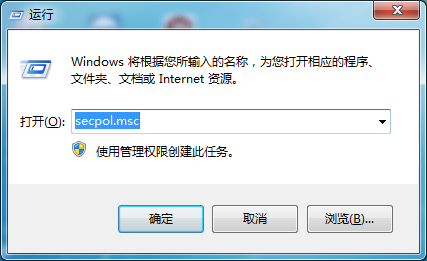
2、 依次展开“计算机设置>windows设置>安全设置>本地策略>安全选项,将”交互式登陆:不显示最后的登陆名”设置为“已启用”,单击确定生效。然后云终端注销重新登录,就会变成经典的登录界面。
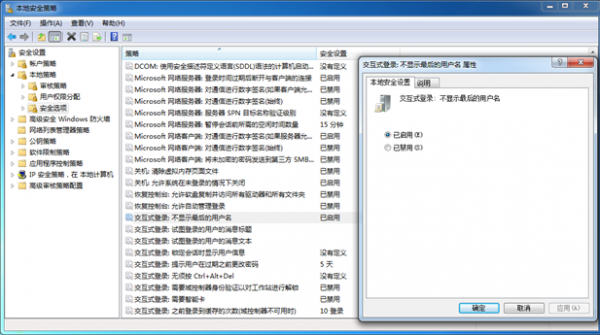
2.4 启用Kiosk mode(重要)
默认win 7系统下不支持开机启动某程序。(注:XP/2003/2008 R2无此问题。)
Win 7启用Kiosk mode:
单击开始菜单——运行,输入regedit,依次展开
HKEY_LOCAL_MACHINE\SYSTEM\CurrentControlSet\Control\Terminal Server
新建DWORD键值HonorLegacySettings
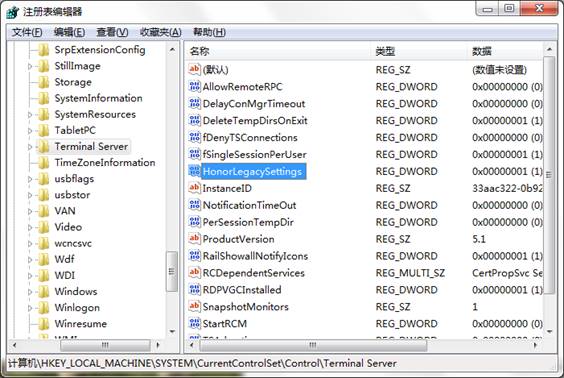
将数值设置为1

2.5 AppLocker应用程序控制策略
AppLocker即“应用程序控制策略”,是Windows 7系统中新增加的一项安全功能。
方便高效,例如您可以轻松配置一个程序高于其某个版本都能运行,对于IT人员来说,这可以节省大量的策略维护时间。利用AppLocker管理员可以非常方便地进行配置,以实现用户可在计算机上可运行哪些程序、安装哪些文件、运行哪些脚本。由于AppLocker是基于组策略管理和配置的,因此我们可以非常方便地将其部署到整个网络环境中,可谓一劳永逸。还可以通过公司名来限制某个公司的产品运行,比如限制tencent公司的应用程序,那么qq,qqgame等等,都不能够被运行。
如何运行Applocker
执行“开始”→ “运行”,输入gpedit.msc打开组策略编辑器。在左侧的窗格中依次定位到“计算机配置” →“Windows 设置”→“安全设置”→“应用程序控制”,可以看到AppLocker组策略配置项。
AppLocker包含三部份功能:
1、可执行程序控制;
2、安装程序控制;
3、脚本控制。
在XP下使用过软件限制策略的部份朋友,也许会对此望而生畏,不过其实AppLocker是很容易使用的。
Applocker使用方法
这第一步非常重要,它决定了你的AppLocker是否能生效,计算机上右键→管理→服务,找到Application Identity服务,设为自动启动;
执行“开始”→ “运行”,输入gpedit.msc打开组策略编辑器。在左侧的窗格中依次定位到“计算机配置” →“Windows 设置”→“安全设置”→“应用程序控制”,可以看到AppLocker组策略配置项。
在“可执行程序规则”、“安装程序规则”、“脚本规则”上分别右键,创建默认规则,即可。
大部份人的程序都不装在C:\ProgramFiles\*下,怎么办?在“可执行程序规则”、“脚本规则”(安装程序规则保持默认即可)分别右键→新建规则,选择允许或拒绝,用户保持默认的Everyone(即任意用户)→下一步,路径处浏览到你的程序或目录(最好是目录,只需一条规则就搞定,比如d:\ProgramFiles\*)→创建。
第一次使用AppLocker,设置完以上后,必须重启机器(注销不行),才能使策略生效。
Applocker默认规则的含义
任何用户均可以运行c:\windows\*及C:\Program Files\*(如果是64位系统,则包含C:\Program Files(86)\*)下所有可执行文件及脚本; 提权后的管理员可以运行任何位置的程序。
注:在此默认规则下,你在非c:\windows\*及C:\Program Files\*位置,双击任意程序,程序无法运行,只能右键以管理员身份运行。
大部份人的程序都不装在C:\ProgramFiles\*下,怎么办?在“可执行程序规则”、“脚本规则”(安装程序规则保持默认即可)分别右键→新建规则,选择允许或拒绝,用户保持默认的Everyone(即任意用户)→下一步,路径处浏览到你的程序或目录(最好是目录,只需一条规则就搞定,比如d:\ProgramFiles\*)→创建。
第一次使用AppLocker,设置完以上后,必须重启机器(注销不行),才能使策略生效。
大功告成,现在用IE上任意挂马网站,双击任意病毒吧,只要不要把病毒放在以上所允许过的路径就可以。
疑问1:把木马复制自已到系统目录?没有可能。在UAC开启的状态下,当前用户及其所运行的程序,不能读取HIPS中所谓的AD行为中的底层磁盘,不能除USER外的注册表项,不可写除USER目录外的系统盘,可以说,UAC就是一个规则严密的HIPS。
疑问2:我有一些不常用的绿色软件比如注册机,MD5验证程序等,不是放在程序安装目录,我也没有在AppLocker中创建过允许规则,那我想用它时会不会很麻烦?答案是:一点也不麻烦,右键以管理员运行就可以了。
例如需要限制孩子运行某一款游戏,就可以通过AppLocker创建规则,阻止游戏的运行。如果游戏不需要安装,那么利用“路径”来判断,显然就无法避免出现孩子将游戏移动到其他目录就可以运行的问题,不过没关系,只要创建“文件哈希”类型的规则即可。这样不论游戏移动到什么位置,规则只要发现文件哈希是一样的值,就会毫不留情地阻止其运行。
2.6 启用Clear Type字体
描述:登录到Windows 7或2008 R2系统,感觉字体很不舒服,毛刺感很强。
答:这是因为默认vSpace 8(旧版本)不启用Clear Type字体。在NComputing云终端启用Clear Type字体,注销后不会记住该选择,每次都要重新更改一次。这时需要做如下设置:
1、在主机端打开vSpace管理控制台,展开左侧“Ncomputing vSpace”,单击System Settings。在右侧找到“Advanced”并单击
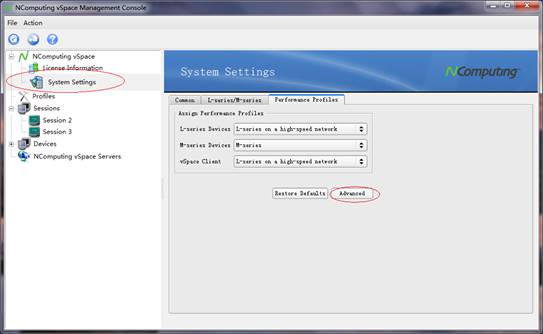
2、将下图中的“Font smoothing”更改为“Yes”;单击“Create Profile”
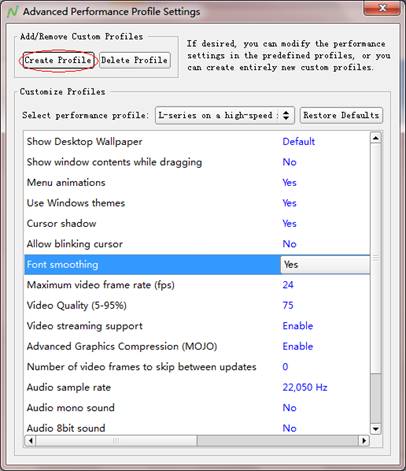
3、以下图为例,在“Enter profile name:”框中输入font,单击“Create Profile”
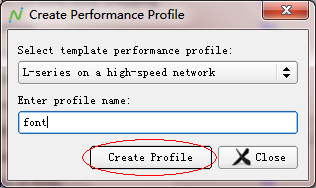
4、将下图框中的三个选项全都更改为“font”。NComputing端注销重新登录,默认就是Clear Type字体。
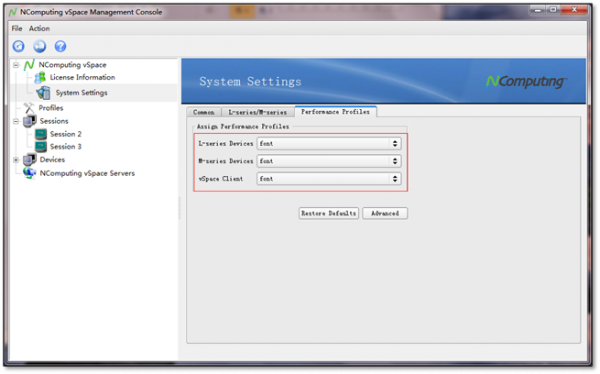
2.7 安装失败,您需要管理员权限才能安装此软件。
在某些情况下,尝试在Windows 7或Windows 8上安装vSpace软件时,您将收到错误消息: “You need administrative rights to install this software. Installation Failed.。“即使以Domain Admin身份登录也会发生这种情况,您必须是本地系统管理员才能安装vSpace。
以下步骤允许您通过命令行安装。(在Windows 7或Windows 8上安装:)
您必须具有将vSpace Server安装到Windows 7或Windows 8的管理权限。但是,与Windows Server 2008 R2不同,Windows 7和8中默认情况下不启用实际的“管理员”帐户。因此,即使您可能已记录-in作为Administrators组成员的用户,您仍然没有足够的“管理权限”来安装vSpace Server,并且MSI安装程序将生成一条错误消息:“You need administrative rights to install this software. Installation Failed.。”
要检查哪个用户帐户是vSpace Server安装的正确用户帐户,请打开命令提示符并调用以下命令:
wmic useraccount get name,sid,status
Name SID Status
Admin S-1-5-21-3686465141-1345607283-3162306831-500 OK
Guest S-1-5-21-3686465141-1345607283-3162306831-501 Degraded
HomeGroupUser$ S-1-5-21-3686465141-1345607283-3162306831-1003 OK
John S-1-5-21-3686465141-1345607283-3162306831-1002 OK
Paul S-1-5-21-3686465141-1345607283-3162306831-1005 OK
对于vSpace Server安装,必须选择安全标识符(SID)以-500结尾的帐户(上例中的“Admin”帐户)。该帐户无法锁定(降级)。如有必要,解锁帐户并为其设置密码。要为选定的管理用户启动“管理命令提示符”,请调用以下命令(必须在提示时输入管理用户的密码):
runas / user:Admin cmd.exe
要确保已为正确的用户启动“管理命令提示符”,请调用此命令:
msiexec / i install-filename.msi
您的安装现在应该没有问题。
第3章 优化Windows 2012操作系统
3.1 如何在Windows 2012中禁用锁屏
企业在请其他原厂工程师远程或者当场解决系统软件问题的时候,可能会因为Windows默认的屏幕超时锁屏设置所困扰。因为在工程师排查问题时候会遇到因为某些原因一段时间没操作电脑,但是再回来时候发现需要请IT帮忙重新输入用户名和密码登录,每次遇到超时都请IT帮忙输入一遍比较麻烦。但是因为用户名和密码是公司管理使用的,还不能直接告诉给工程师,这种情况下能够想到的方法是Disable lock timeout功能。那要如何设置呢?
下面我们就以Windows2012为例,介绍下具体的设置方法:
1)登录Windows2012,点击开始菜单的运行,输入regedit打开注册表;
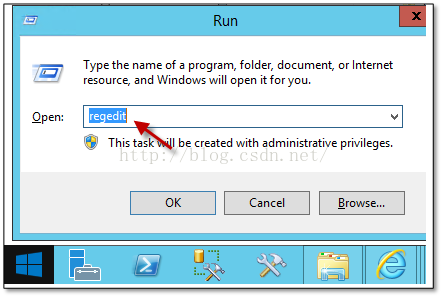
2)在注册表中找到路径:
HKEY_LOCAL_MACHINE\SYSTEM\CurrentControlSet\Control\Power\PowerSettings\7516b95f-f776-4464-8c53-06167f40cc99\8EC4B3A5-6868-48c2-BE75-4F3044BE88A7并点击;
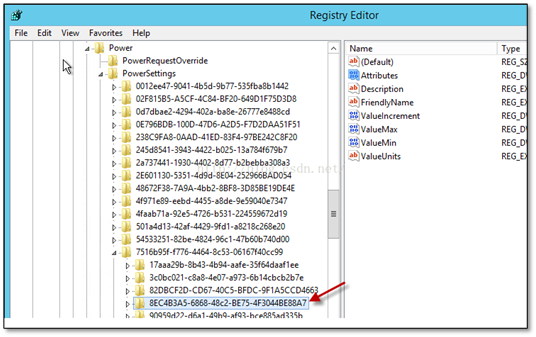
3)在右边列表中选择”Attributes”,右键修改value为”2″;
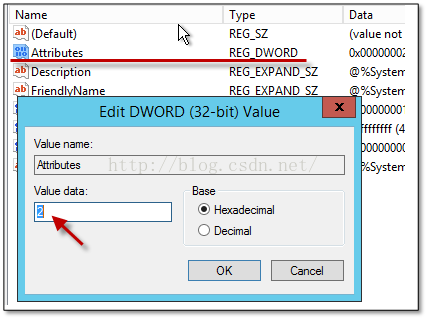
4)到控制面板-> 电源选项-> 更改计划设置-> 更改高级电源设置,在弹出的电源选项窗口中选择高性能(活动),并找到显示->控制台锁定显示关闭超时选项,修改设置(分钟)选项为0,点击应用之后再单击确定保存设置。
注:修改为”0″是将显示器设置为从不关闭在锁屏状态。
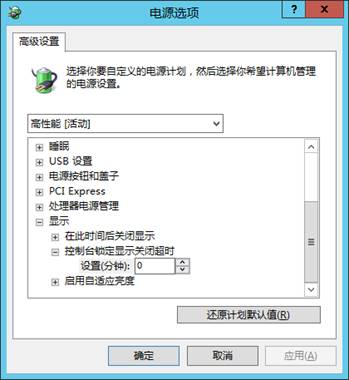
5)另外需要注意终端用户的屏保设定,最好将其关闭
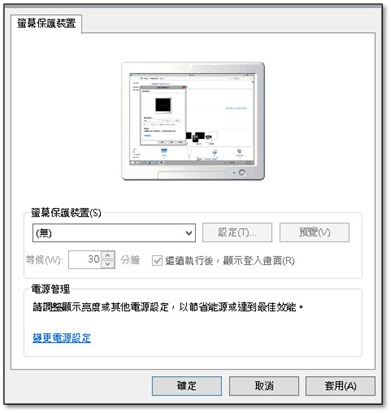
设置完成
3.2 删除事件查看器中的NComputing项目
答:开始菜单——运行,输入regedit,打开注册表查看器。依次展开以下选项【HKEY_LOCAL_MACHINE\SYSTEM\CurrentControlSet\Services\Eventlog】子项,在【Eventlog】子项下找到Ncomputing项并右击选择删除。如图所示
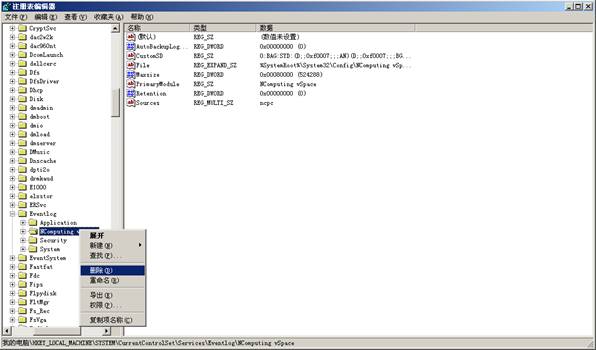
3.3 为Server操作系统添加桌面体验和音视频体验
在添加角色和功能向导里,可以为Server 2008 R2/Server 2012/Server 2016操作系统添加桌面体验和优质Windows音频视频体验,桌面体验功能可以像Windows 7系统那样选择主题和设置;而Windows音频和视频体验就是向系统中添加Windows Media Player视频播放器。