如何处理Windows 10中的UAC?
用户帐户控制(UAC)是一项重要功能 在Windows 10中 在进行更改之前征求许可,有助于保护您的计算机 在系统中。 本指南将向您提供根据您的偏好管理和调整 UAC 的必要步骤。 您将学习如何修改 UAC 设置,以在用户体验的安全性和舒适性之间找到完美平衡。 Windows 10。 无需担心持续的干扰,因为我们将教您如何控制这些通知并保持平稳安全的工作环境。
如何在Windows 10中管理UAC?
步骤1: 首先 你该怎么办 就是打开控制面板。您可以通过开始菜单或在搜索栏中键入“控制面板”来访问它。
步骤2: 进入控制面板后,查找“用户帐户”选项。点击它。
步骤3: 在“用户帐户”窗口中,您将看到不同的选项。查找并选择“更改用户帐户控制设置”。
步骤4: 选择该选项后,将打开一个窗口,显示具有不同级别的 UAC(用户帐户控制)的滑块。 在这里您可以根据您的喜好调整安全级别。
步骤5: 要完全禁用 UAC,请将滑块移动到显示“从不通知”的底部位置。请注意,禁用 UAC 可能会损害系统的安全性,因此在执行此操作之前请确保您了解风险。
步骤6: 如果您希望保持 UAC 开启但收到的通知较少,您可以将滑块移至中间级别。 这将使您在安全性和舒适性之间保持平衡。
步骤7: 选择所需的 UAC 级别后,单击“确定”保存更改并关闭窗口。
如何通过安全策略开启或禁用UAC?
步骤1:按下键盘上的Windows键和R键,弹出运行窗口,输入gpedit.msc单击确定
步骤2:弹出本地组策略编辑器窗口,依次展开“计算机配置”——“windows设置”——“安全设置”——“本地策略”——“安全选项”在右侧双击“用户账户控制:以管理员批准模式运行所有管理员”。
或者
步骤1:控制面板->管理工具->本地安全策略->安全设置->本地策略->安全选项->在右侧双击“用户账户控制:以管理员批准模式运行所有管理员”。
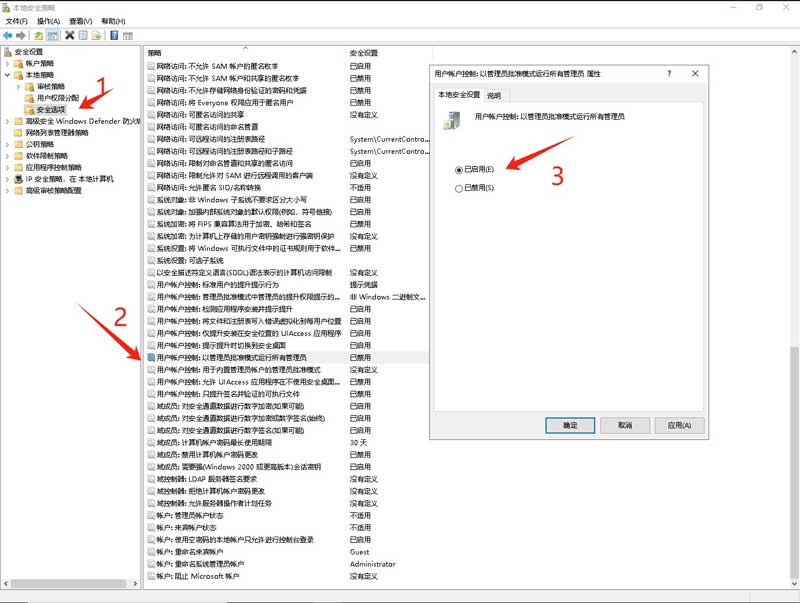
1.Windows 10中的UAC是什么?
UAC(用户帐户控制) 是 Windows 10 中的一项安全功能,有助于防止对系统进行未经授权的更改。 启用 UAC 后,系统会在执行可能影响系统的操作之前提示用户进行确认。
2. 如何在Windows 10中禁用UAC?
要在 Windows 10 中禁用 UAC,请按照下列步骤操作:
单击“主页”按钮并选择“设置”,打开“设置”菜单。
单击“帐户”。
在左侧面板中选择“登录设置”。
向下滚动,直到找到“更改用户帐户控制安全设置”,然后单击“修改用户帐户控制设置”。
将滑块向下拖动到“从不通知”选项。
点击“确定”。
重新启动计算机以使更改生效。
3. 如何在Windows 10中激活UAC?
要在 Windows 10 中激活 UAC,请按照以下步骤操作:
单击“主页”按钮并选择“设置”,打开“设置”菜单。
单击“帐户”。
在左侧面板中选择“登录设置”。
向下滚动,直到找到“更改用户帐户控制安全设置”,然后单击“修改用户帐户控制设置”。
将滑块向上拖动到所需的选项(推荐:“仅当应用程序尝试对我的计算机进行更改时通知我”)。
点击“确定”。
重新启动计算机以使更改生效。
4. 如何更改Windows 10中的UAC通知级别?
要更改 Windows 10 中的 UAC 通知级别,请按照以下步骤操作:
单击“主页”按钮并选择“设置”,打开“设置”菜单。
单击“帐户”。
在左侧面板中选择“登录设置”。
向下滚动,直到找到“更改用户帐户控制安全设置”,然后单击“修改用户帐户控制设置”。
将滑块调整到所需的通知级别。
点击“确定”。
重新启动计算机以使更改生效。
5. 如何在Windows 10中添加UAC例外?
要在 Windows 10 中添加 UAC 例外,请按照下列步骤操作:
单击“主页”按钮并选择“设置”,打开“设置”菜单。
单击“更新和安全”。
在左侧窗格中选择“Windows 安全”。
单击“打开 Windows 安全中心”。
在中心 Windows安全,点击“应用程序和浏览器控制”。
单击“应用程序和浏览器控制设置”旁边的“更改设置”。
单击“管理应用程序和浏览器控制”。
添加必要的例外,以允许某些应用程序或服务在没有 UAC 通知的情况下运行。
点击“确定”。
6. 如何在Windows 10中重置UAC设置?
要在 Windows 10 中重置 UAC 设置,请按照以下步骤操作:
单击“主页”按钮并选择“设置”,打开“设置”菜单。
单击“帐户”。
在左侧面板中选择“登录设置”。
向下滚动,直到找到“更改用户帐户控制安全设置”,然后单击“恢复默认用户帐户控制设置”。
单击“是”确认重置。
重新启动计算机以使更改生效。
7. 如何阻止UAC在Windows 10中请求权限?
为了防止UAC在Windows 10中请求权限,您需要完全禁用UAC,这 不推荐 因为它降低了系统的安全性。 但是,如果您决定这样做,请按照问题 2 中提到的步骤操作。
8. 如何修复Windows 10中的UAC问题?
如果您在 Windows 10 中遇到 UAC 问题,可以尝试按照以下步骤修复这些问题:
验证 Windows 设置中是否启用了 UAC。
更新 你的操作系统 到可用的最新版本。
对恶意软件和病毒执行完整的系统扫描。
按照问题 6 中提到的步骤恢复默认 UAC 设置。
如果问题仍然存在,请联系 Microsoft 支持以获得更多帮助。
9. 如何知道Windows 10中UAC是否激活?
要查明 UAC 是否在 Windows 10 中激活,请按照以下步骤操作:
单击“主页”按钮并选择“设置”,打开“设置”菜单。
单击“帐户”。
在左侧面板中选择“登录设置”。
向下滚动,直到找到“更改用户帐户控制安全设置”并检查通知级别。
如果滑块位于“从不通知”以外的位置,则表示 UAC 已启用。
10. 如何在Windows 10中重置UAC权限?
在 Windows 10 中重置 UAC 权限并不是一项常用操作。 建议不要修改这些权限,因为它们是 安全的 系统的。 如果UAC权限修改错误,建议按照问题6中提到的步骤恢复默认UAC设置。