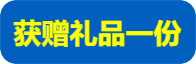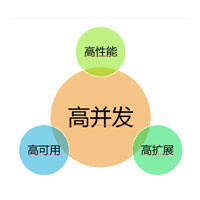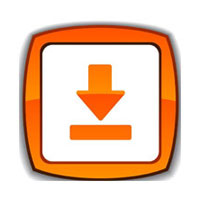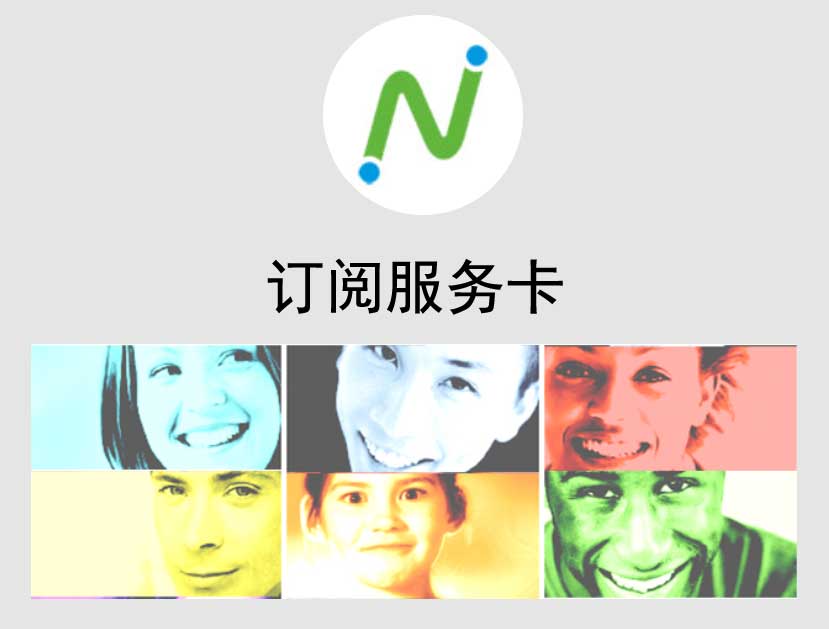1 初始界面介绍
1.1 简介
1.2 初始界面
2 参数配置介绍
2.1 General
2.2 Connections
2.3 Kiosk Mode
2.4 Display
2.5 Peripherals
2.6 Audio
2.7 Keyboard
2.8 Network
2.9 Management
2.10 Security
2.11 Support
2.12 Date and Time
2.13 About
1 初始界面介绍
1.1 简介
RX-RDP和RX-RDP+的界面一致,可以从在RX-RDP+设备界面修改或查看配置信息,下面“2.8.15”固件为例,依次介绍每个选项卡的配置信息。
1.2 初始界面
RX-RDP+初始界面,分为右上角的工具栏和屏幕中间位置的连接窗口两个部分,如下图:

工具栏图标

扬声器图标表示当前使用的是3.5mm接口输出声音;麦克风默认关闭(因为树莓派3没有麦克风设备);以太网接口状态正常;电源按钮,除了网络图标只显示状态信息之外,其它图标单击都可以有选项可以配置。
扬声器图标
选择从Analog(3.5mm接口)还是HDMI接口来输出声音
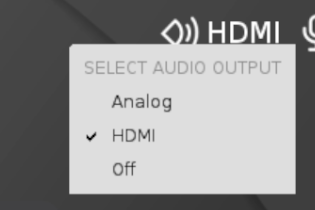
麦克风图标
因为没有连接USB或蓝牙麦克风设备,所以该选项无法选择
图片04
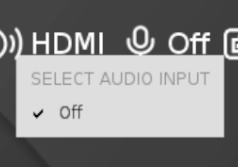
网络图标
前者代表以太网,后者代表无线网络
绿色表示网络正常,黄色表示异常,红色表示未连接
图片05
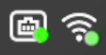
固件图标
提示更新最新固件

电源图标
Sleep-休眠;Reboot-重启;Shutdown-关机;闪电图标-当前使用USB供电
图片06
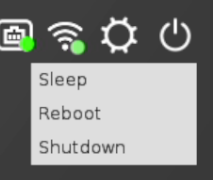
注意:
1、休眠后,可以按RX-RDP+上的开关键恢复到唤醒状态。
2、选择Shutdown之后,必须重新插拔电源或连接线才能重新启动。
连接窗口
图片07
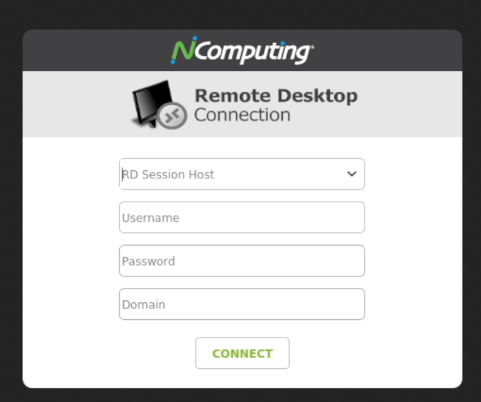
CONNECT:连接按钮
图片10
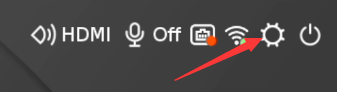
2 参数配置介绍
参数配置按钮可以配置终端网络、固件升级、操作模式切换等功能,具体介绍从下节开始。
2.1 General
在“General”选项卡中可以切换RX-RDP+设备的操作模式和设置终端密码。此选项卡还允许您重命名设备名称,以方便管理员快速识别该设备。
图片11
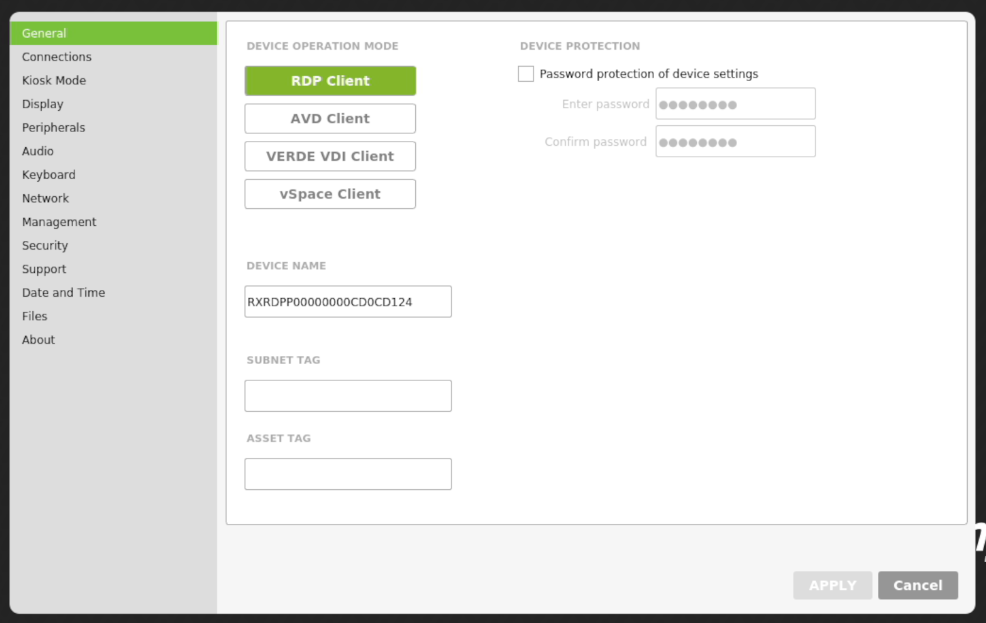
“DEVICE NAME”更改该终端的设备名称;
“Password protection of device settings”设置密码保护以阻止未经授权的更改,当用户尝试修改配置时,必须输入之前设定的密码。
“RX-RDP+ OPERATION MODE”管理员可以指定用户进入 Client/VERDE VDI Client /Raspbian Desktop三种模式。vSpace和VERDE模式切换不需要重启,这两种模式和Raspbian Desktop模式切换时RX-RDP+会自动重启然后进入该模式。
vSpace Client——连接到vSpace Pro 10及更新的软件版本(默认模式)
图片12
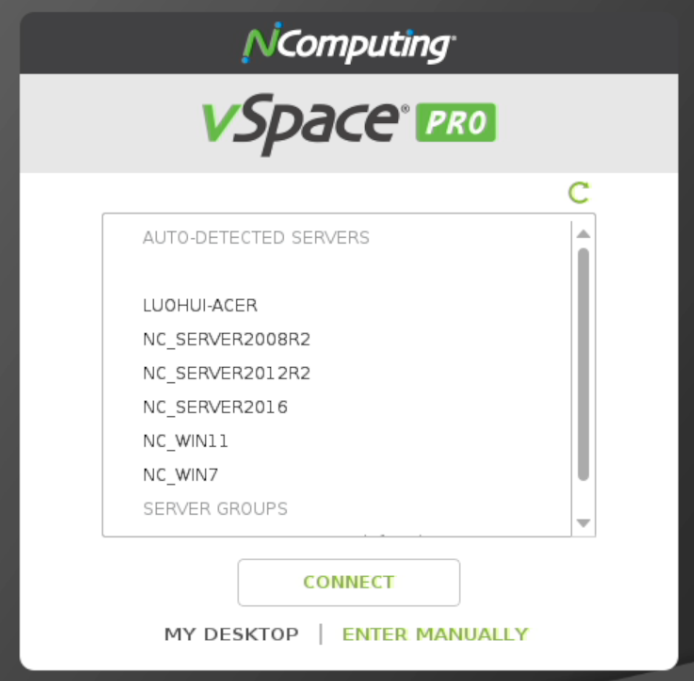
VERDE VDI Client——连接到VERDE VDI(同和类似)
图片13
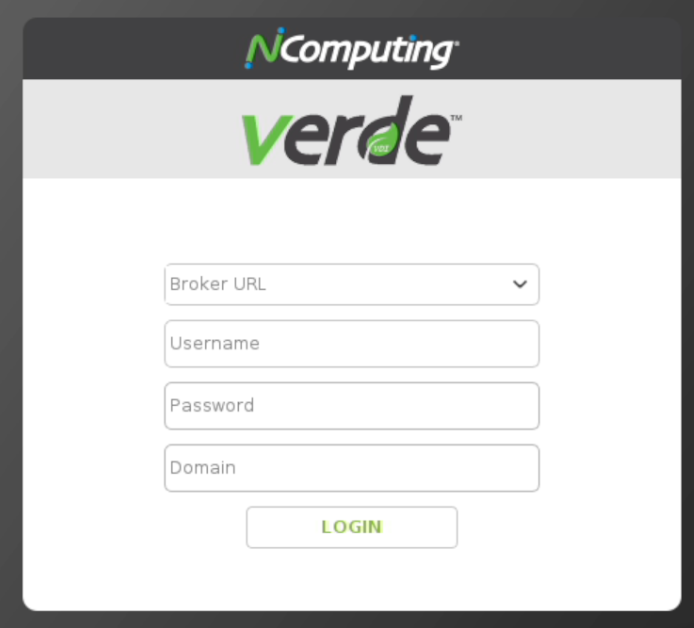
单击配置按钮,切换到Connections按钮,可以配置VERDE连接选项(此模式下,vSpace Pro无法远程管理,只能通过PMC进行管理)
图片14
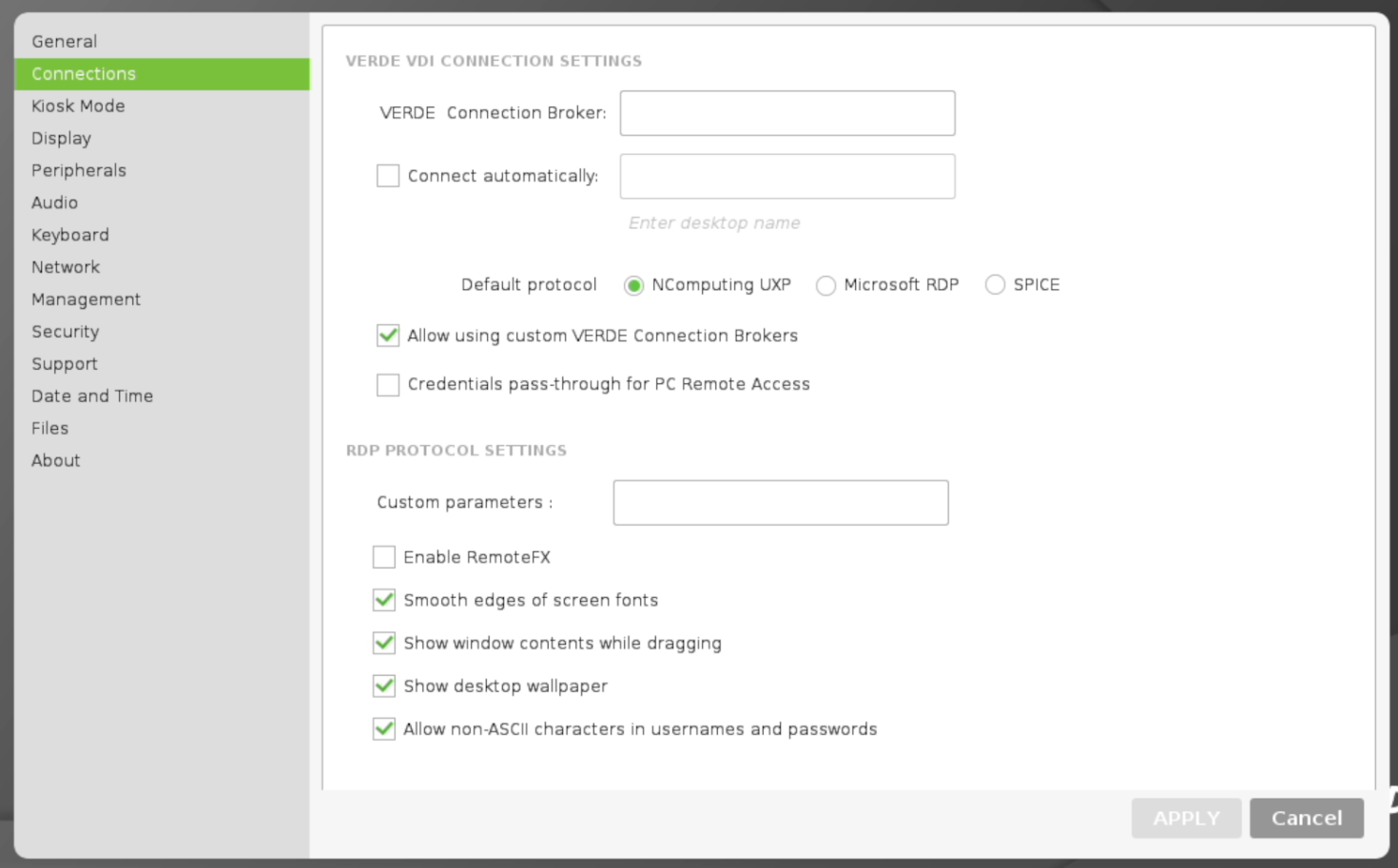
VERDE Connection Broker——VERDE连接代理。输入VERDE服务器IP或域名
返回到VERDE界面(上页图2)填写用户名和密码,domain可以不填写,如果和AD结合需要输入域名
Connect automatically——自动连接;
Allow using custom VERDE Connection Brokers——允许使用自定义VERDE连接代理
Credentials pass-through for PC Remote Access——用于 PC 远程访问的凭据传递
AVD Client——Azure VIRTUAL DESKTOP模式,AVD使组织能够为任何设备提供体验和远程应用程序。Microsoft 365 和 Azure 一起为用户提供了唯一的多会话 Windows 10 体验 - 具有规模和降低的 IT 成本。 AVD可满足广泛的需求,包括业务连续性和在家工作计划。 应用程序虚拟化服务。 AVD提供简化管理,支持Windows 10多会话使用。
图片15
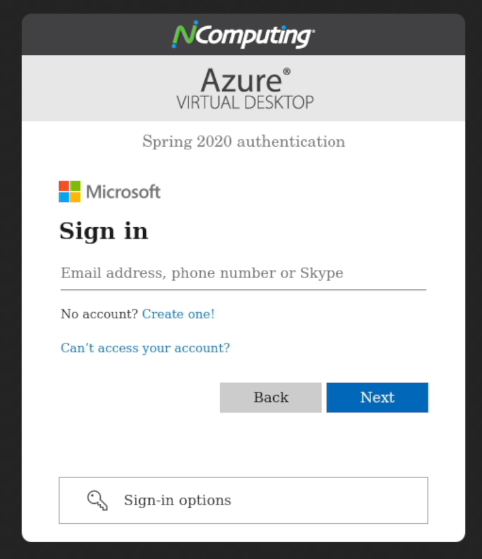
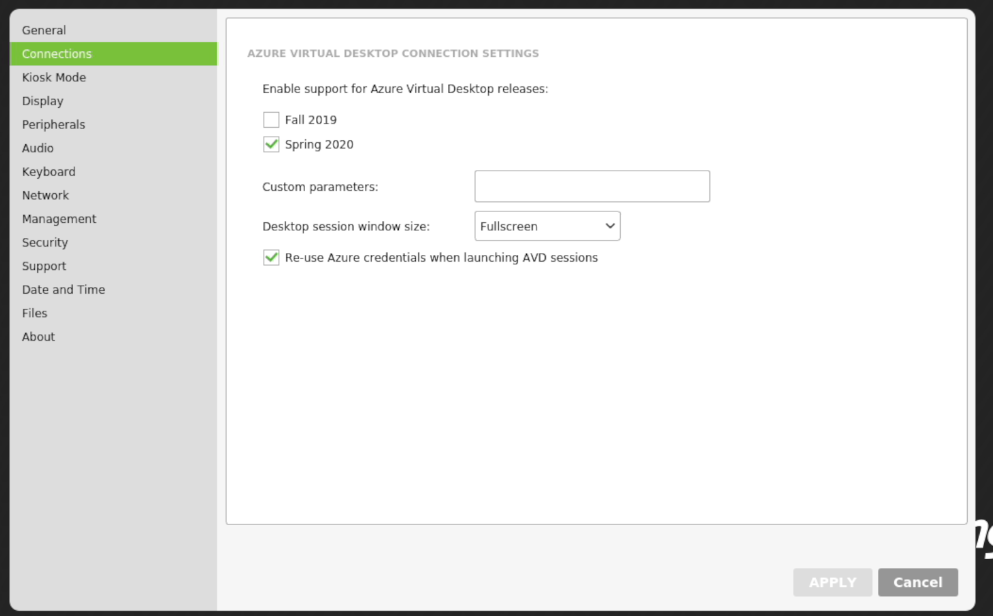
Enable support for Azure Virtual Desktop release——选择AVD兼容的版本
Fall 2019——2019秋季
Spring 2020——2020春季
Custom parameters——自定义参数
Desktop session window size——桌面布局尺寸(Default默认,Maximized最大化,Fullscreen全屏)
Re-use Azure credentials when launching AVD sessions——启用AVD证书重定向
2.2 Connections
图片16
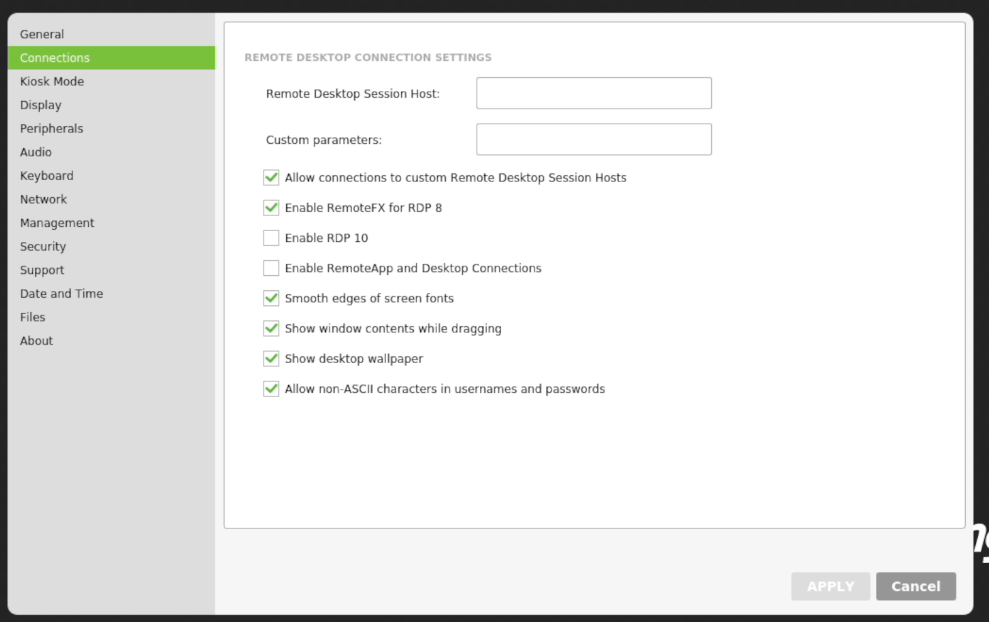
REMOTE DESKTOP CONNECTION SETTINGS(远程桌面连接设置)
“Remote Desktop Session Host”设置默认连接的IP或主机名。
“Custom parameters”自定义参数。
“Allow connection to custom Remote Desktop Session Hosts”是可以手动输入远程桌面连接。
“Enable RemoteFX for RDP 8”为RDP8启动 RemoteFX。
“Enable RDP10”启动RDP 10。
“Enable RemoteApp and Desktop Connections”启动RemoteApp和桌面连接。
“Smooth edges of screen fonts”屏幕字体边缘平滑。
“Show window contents while dragging”拖动窗口时内容同时显示。
“Show desktop wallpaper”显示桌面壁纸。
“Allow non-ASCII characters in usernames and passwords” 允许用户名和密码中使用非 ASCII 字符。
2.3 Kiosk Mode
在“Kiosk Mode”选项卡中可以自定义登录配置选项,包括自动登录和开机自动启动某程序(不含桌面图标和开始菜单,只是启动一个程序)选项。
图片21
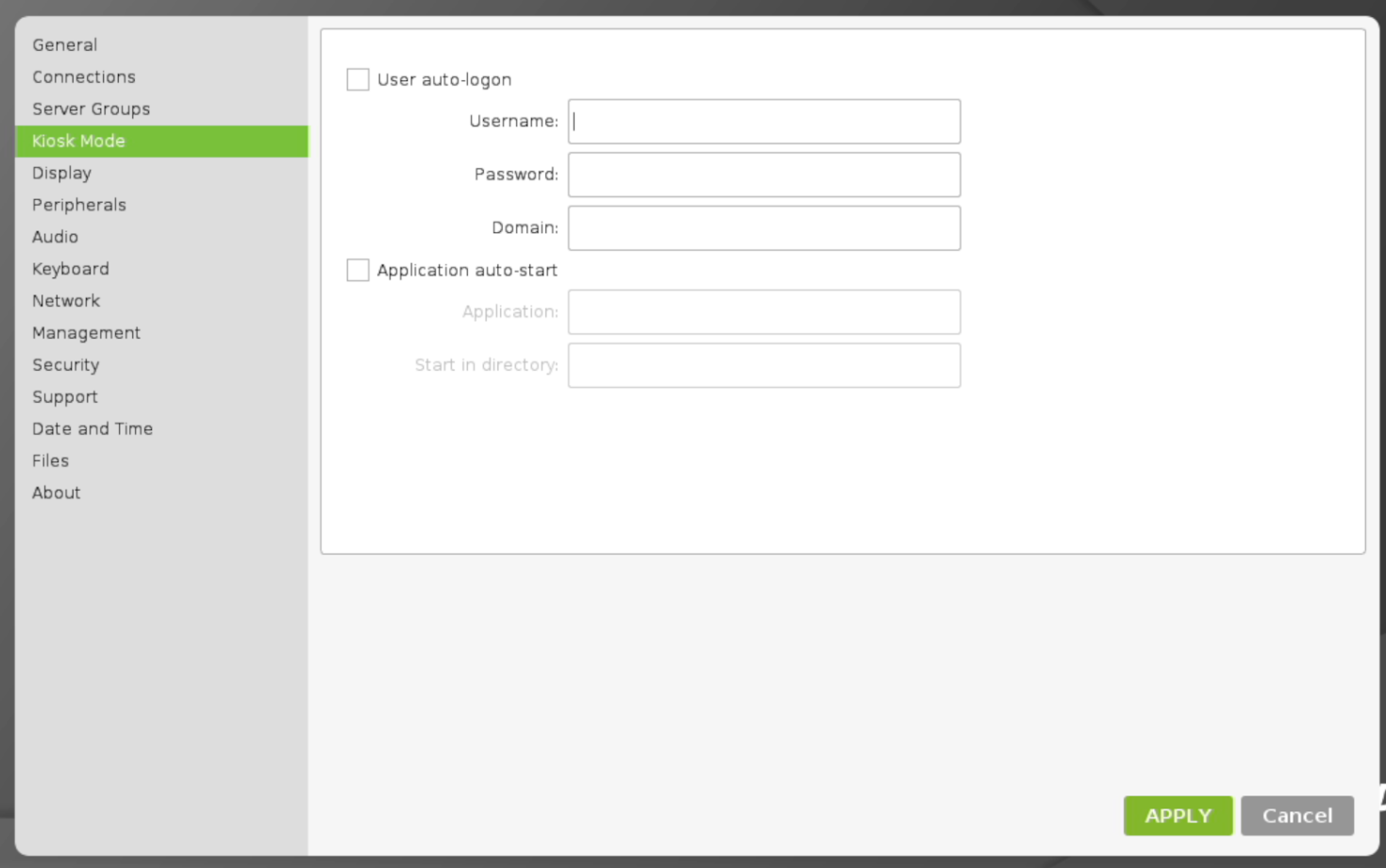
User auto-Logon 启用自动登录。
当设备连接到服务器,使用设定的Username(用户名)、Password(密码)和Domain(域名)进行登录。当启用该选项时,在指定此选项下方的字段中输入用户凭据,用户下次登录时该凭据会自动输入,使其快速登录。如果是在工作组环境下,Domain可以不输入信息。
Application auto-start 指定设备启动某个应用程序,而不是启动到用户桌面。关闭了这个应用程序,系统会自动注销
Application 应用程序名称
Start in directory 应用程序路径
2.4 Display
在“Display”选项卡可以设置RX-RDP+设备的分辨率,还可以设置显示器休眠的时间。
图片22
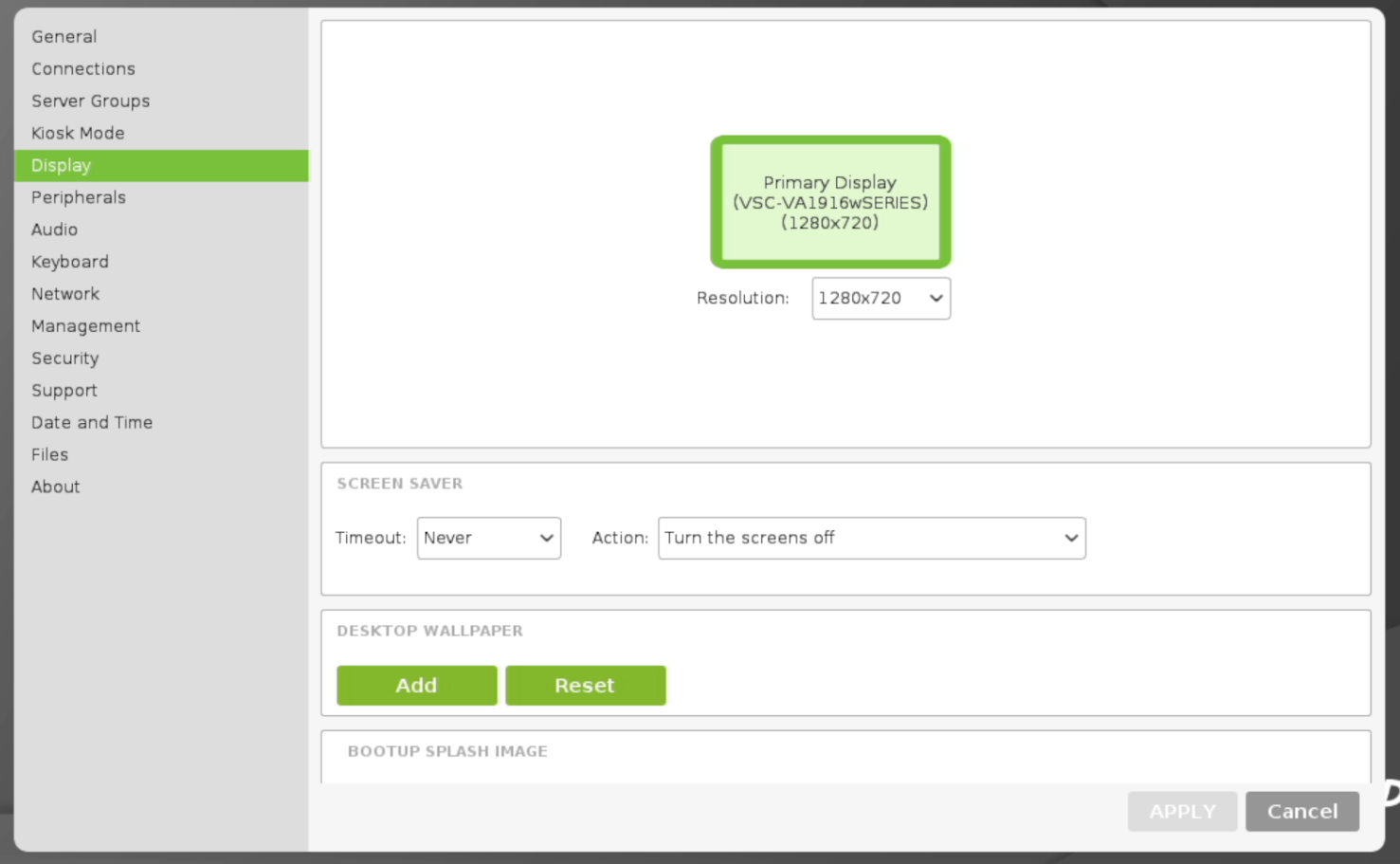
Primary Display:主显示器(显示器品牌和型号)
RESOLUTION:屏幕分辨率,建议选择“Automatic”,这样会自动选择显示器的最佳分辨率。
SCREEN SAVER TIMEOUT:屏幕休眠时间,在一个时间范围内,用户键鼠无任何操作,显示器启动节电模式(黑屏)。数值范围从1分钟到NEVER(永不黑屏)
Action:发的行为
DESKTOP WALLPAPER:修改当前界面的壁纸
BOOTUP SPLASH IMAGE:修改当前开机界面画面
2.5 Peripherals
在“Peripherals”选项卡可以设置设备是否启用外设支持,以及自定义使用外设的类型。
图片24
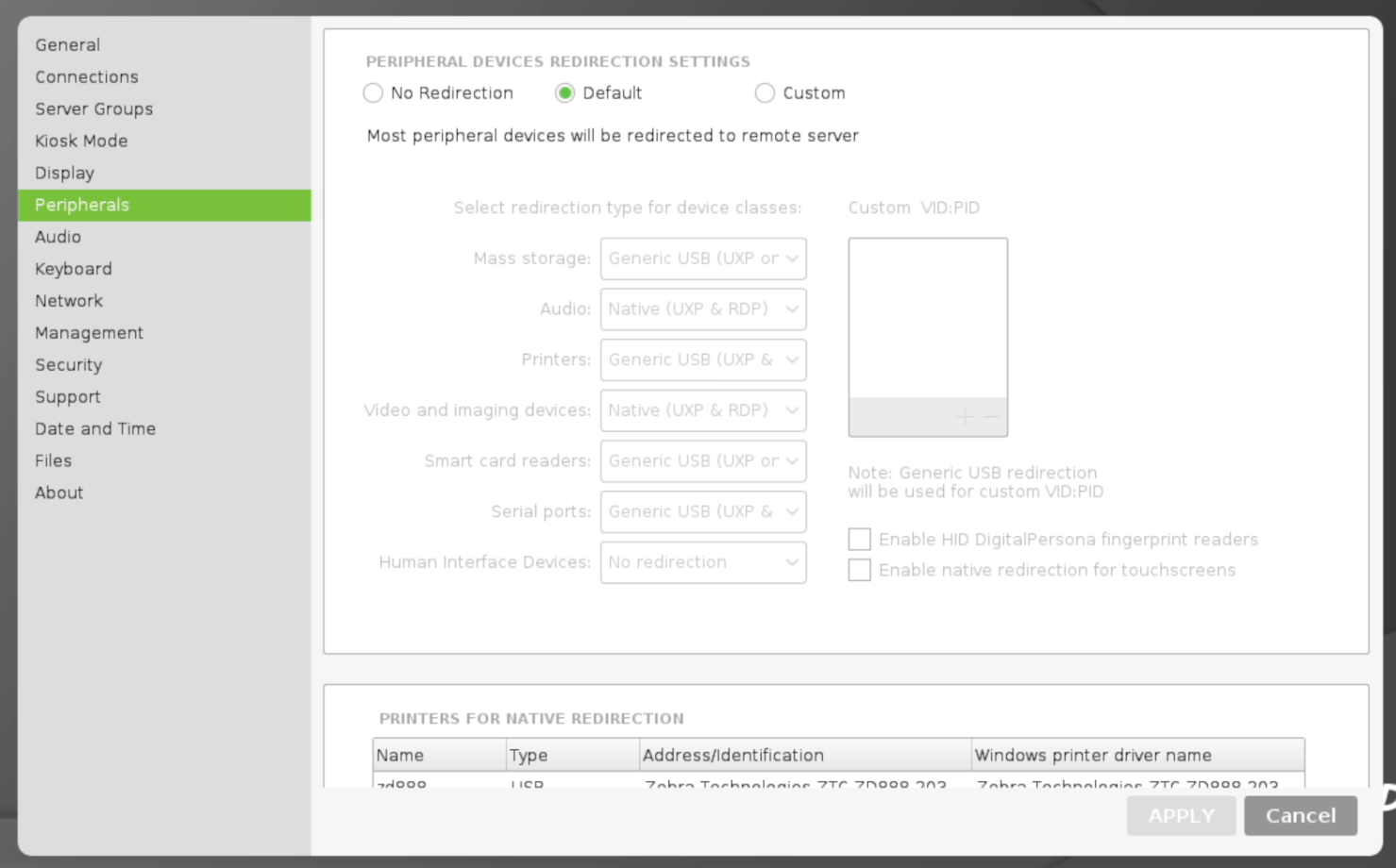
图片25
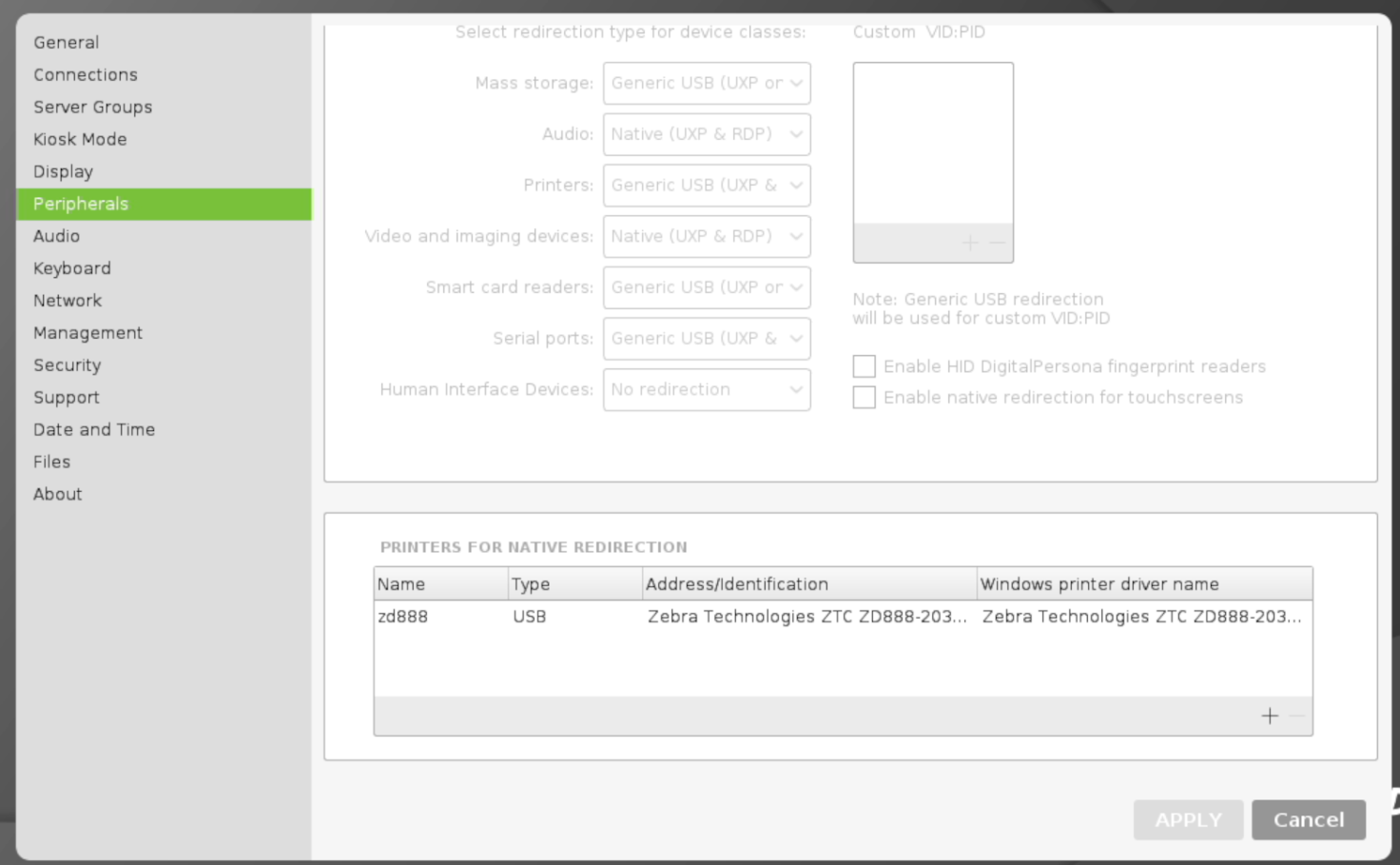
PERIPHERAL DEVICES REDIRECTION SETTINGS:外设重定向设置
No Redirection:不映射,既禁用除键鼠之外的USB设备
Default :启用外设支持,此为默认选项
Custom:自定义选项
Select redirection type for device classes:自定义选择启用外设的类型。有存储设备、音频设备、打印机、智能读卡器等设备,如果不想支持存储设备,在Mass Storage选项,选择No Redirection
Custom VID:PID:自定义添加外设的VID和PID,单击“+”弹出外设列表,选择一个外设,单击“Add”添加。或者直接输入VID:PID。注意:鼠标键盘请不要添加。
Enable HID DigitalPersona fingrint readers:启用 HID DigitalPersona 指纹读取器
Enable native redirection for touchscreens:为触摸屏启用本机重定向
PRINTERS FOR NATIVE REDIRECTION:如果需要连接打印机必须把打印机添加到此重定向
2.6 Audio
在“Audio”选项卡可供用户设置扬声器或麦克风的启用顺序,以及是否在屏幕右上方的工具栏上显示音频图标。
图片26
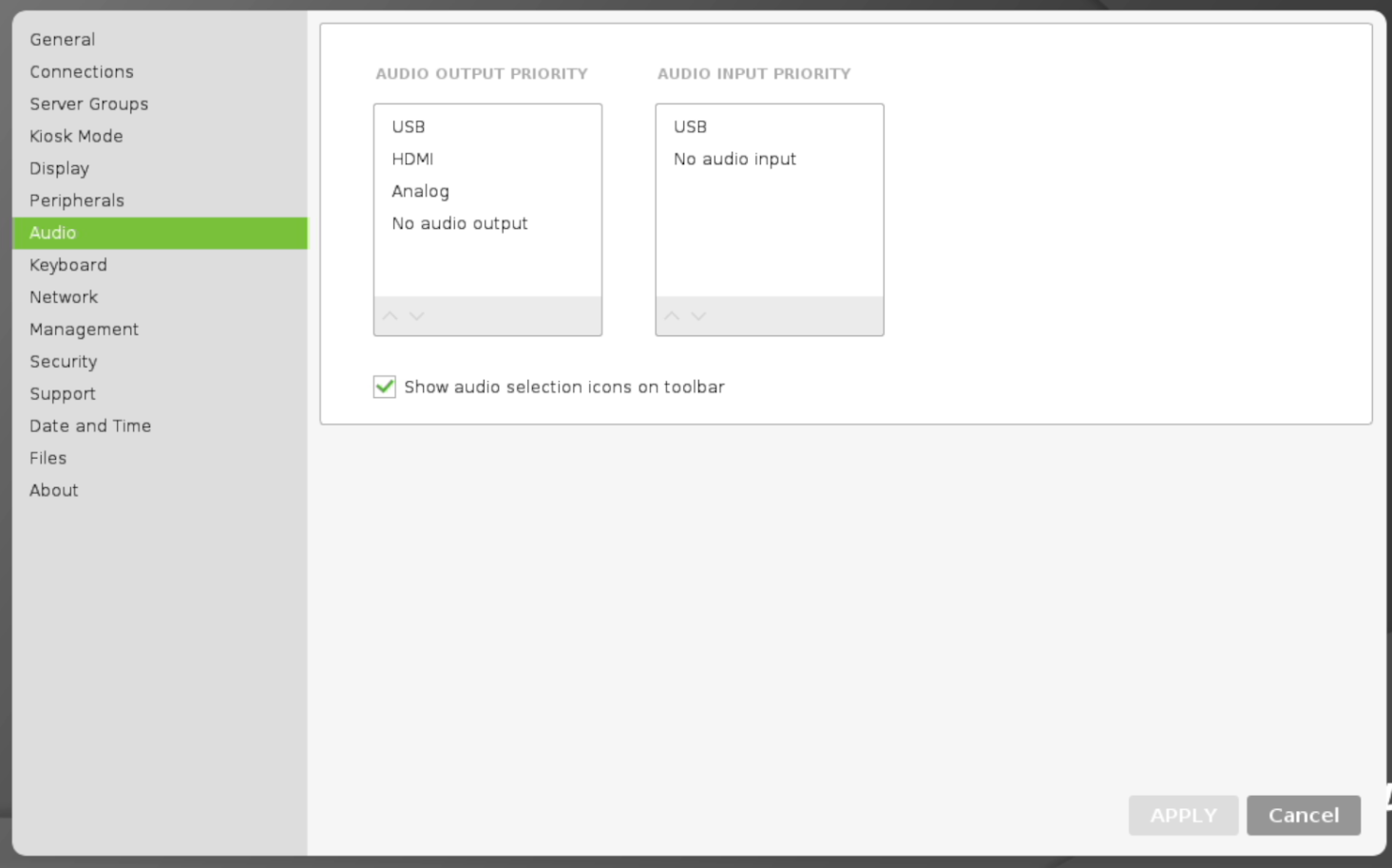
AUDIO OUTPUT PRIORITY:扬声器优先级选择。USB代表USB音频设备;Analog代表3.5mm接口;HDMI代表HDMI接口;Bluetooth代表蓝牙设备
Λ 调整顺序——向上
V 调整顺序——向下
AUDIO OUTPUT PRIORITY:麦克风优先级选择
USB代表USB音频设备
Bluetooth代表蓝牙设备
Show audio source button on toolbar:是否在屏幕右上方工具栏显示音频图标
默认情况下,音频输出设置优先级为 1)USB,2)Bluetooth蓝牙,3)HDMI,4)Analog扬声器。这些配置的优先级选择可以由管理员来确定。因此,如果 USB 的优先级在HDMI 之上,并且耳机也连接在 USB 设备上,则声音将会从USB设备播放。对于音频输入优先级,如果用户进行录音,则默认设置为 USB 和蓝牙。 管理员还可以关闭音频输入和输出,即将“No audio output”或“No audio input”的优先级配置为最高。
2.7 Keyboard
在“Keyboard”选项卡可供用户设置键盘布局以及在启动时是否开启Numlock(小键盘)键。
图片27
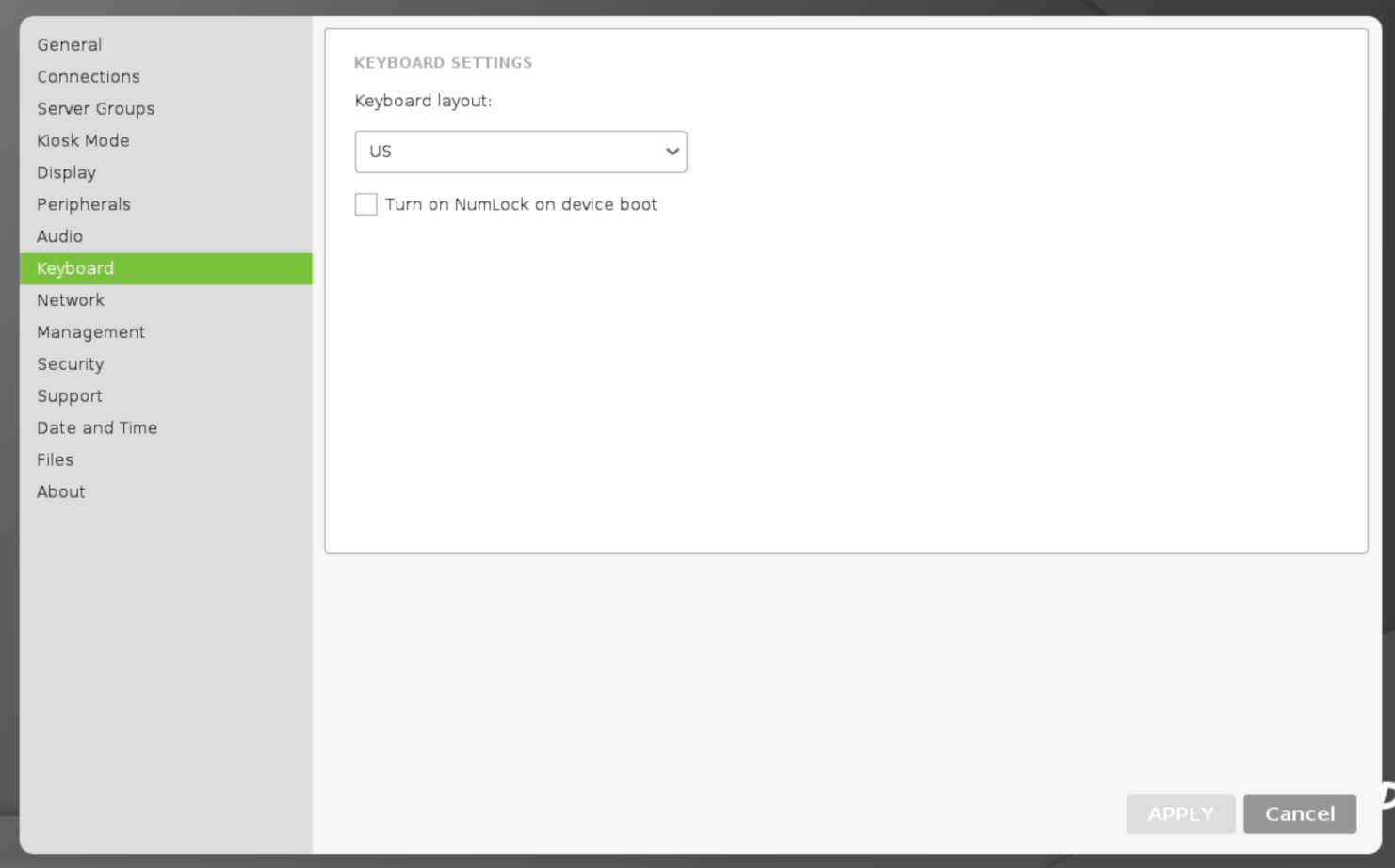
KEYBOAD SETTINGS:键盘设置
Select keyboard layout:选择键盘布局(不建议更改,使用默认设置即可)
Turn on Numberlock on device boot:在设备启动时打开Numlock键
若勾选,则设备启动后Numlock处于开启状态;没勾选Numlock处于关闭状态
2.8 Network
在 “Network” 选项卡可以配置以太网和无线网络信息以及DNS和代理上网等设置。
图片28
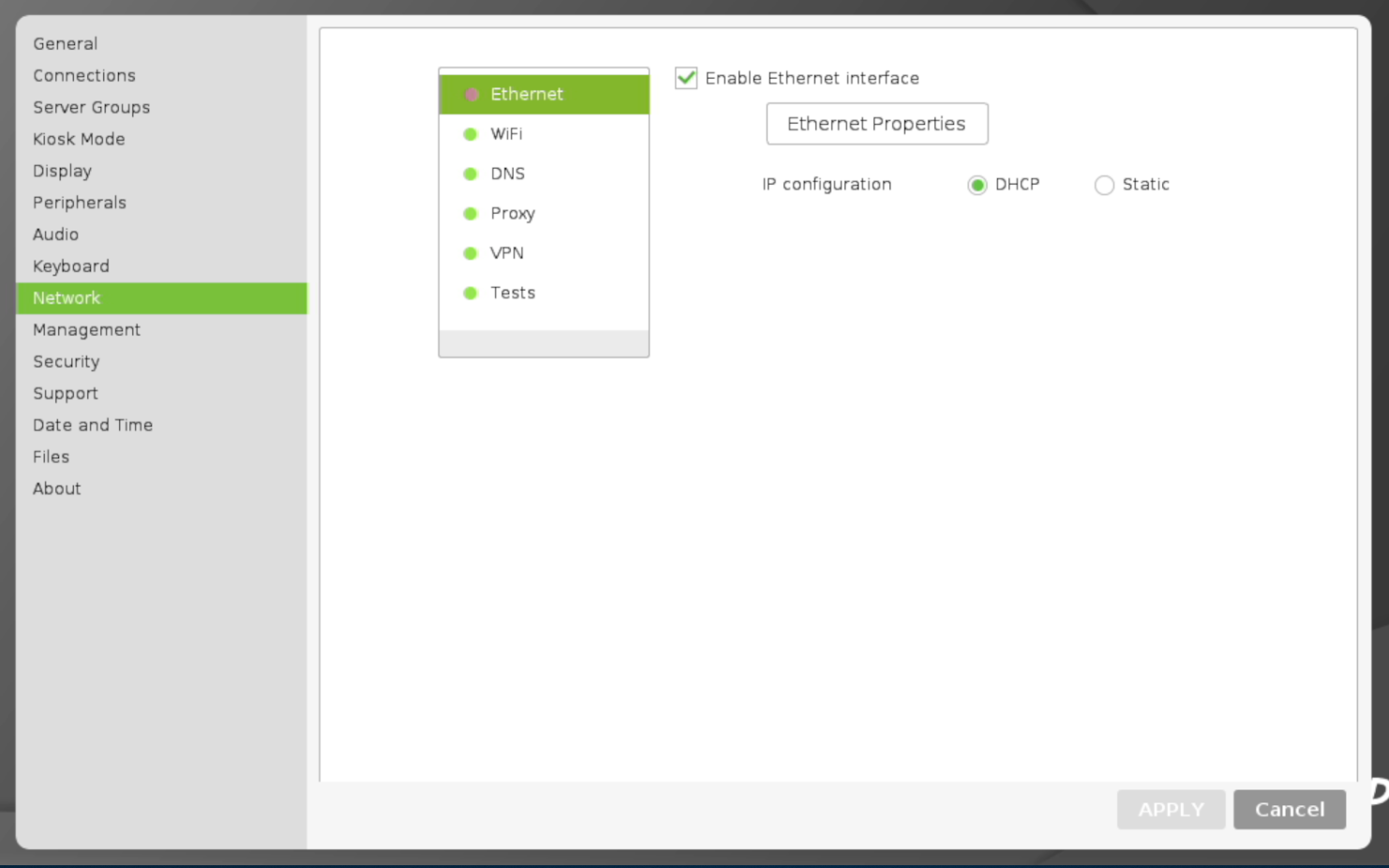
Ethernet:以太网设置
Enable Ethernet interface:启用以太网接口
勾选为启用,取消选择为禁用
IP configuration:IP信息配置
DHCP——自动获取IP地址
Static——手动设置
选择Static之后,分别输入Address(IP地址)、Network mask(子网掩码)和Default Gateway(默认网关)等信息。
注意:Ethernet和WiFi网络有颜色标示,绿色为启用、红色为禁用
图片29
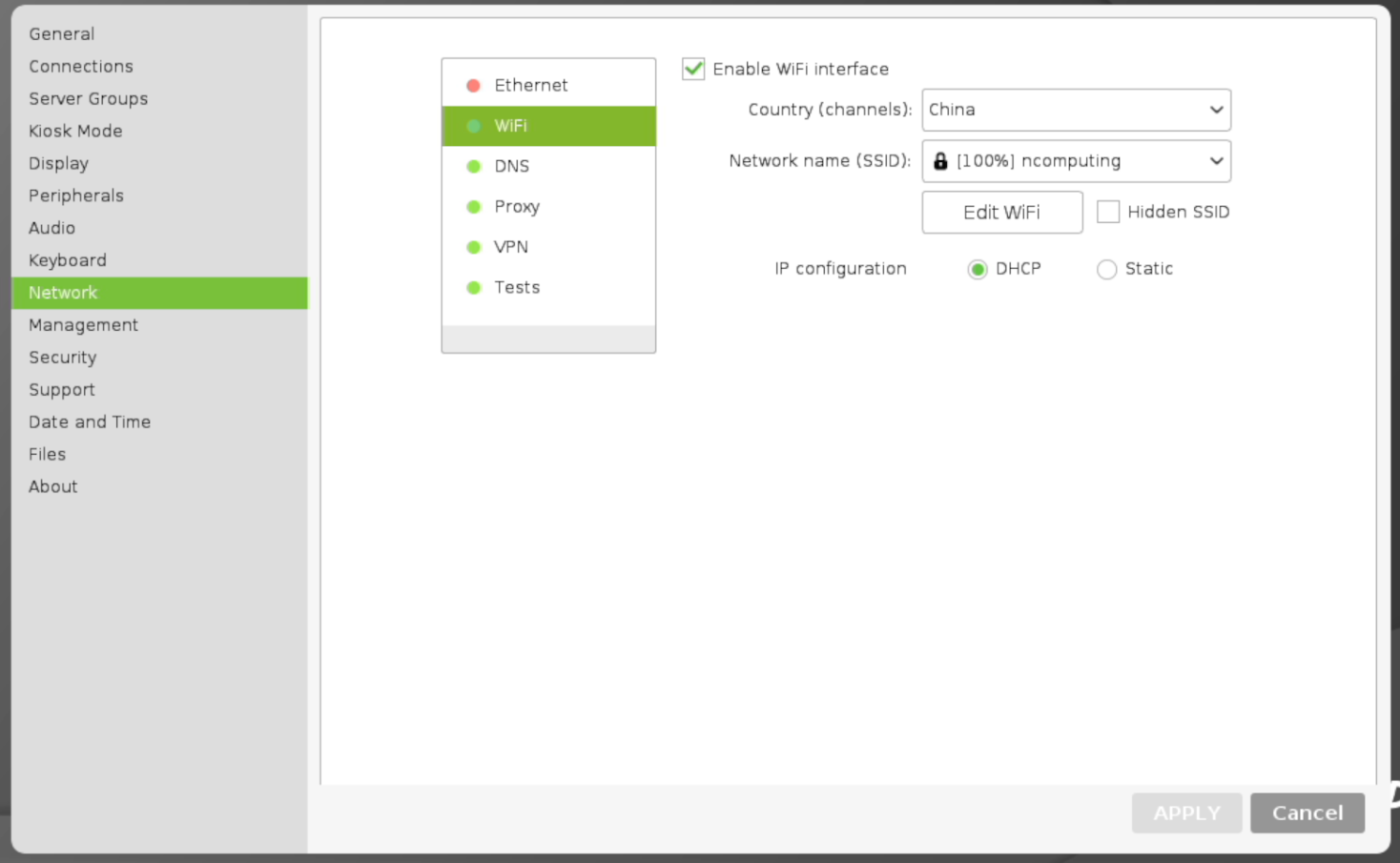
WiFi:无线网络设置
Enable WiFi interface:启用无线网络,勾选为启用,未勾选为禁用
Network name:无线网络列表
锁图标代表该无线网络需要密码才能连接
[97%]或其它数字代表信号强度
Baotong代表无线网络名称
Edit WiFi:配置无线网络信息
在Network name中选择您的无线网络,然后单击Edit Wifi按钮
图片30
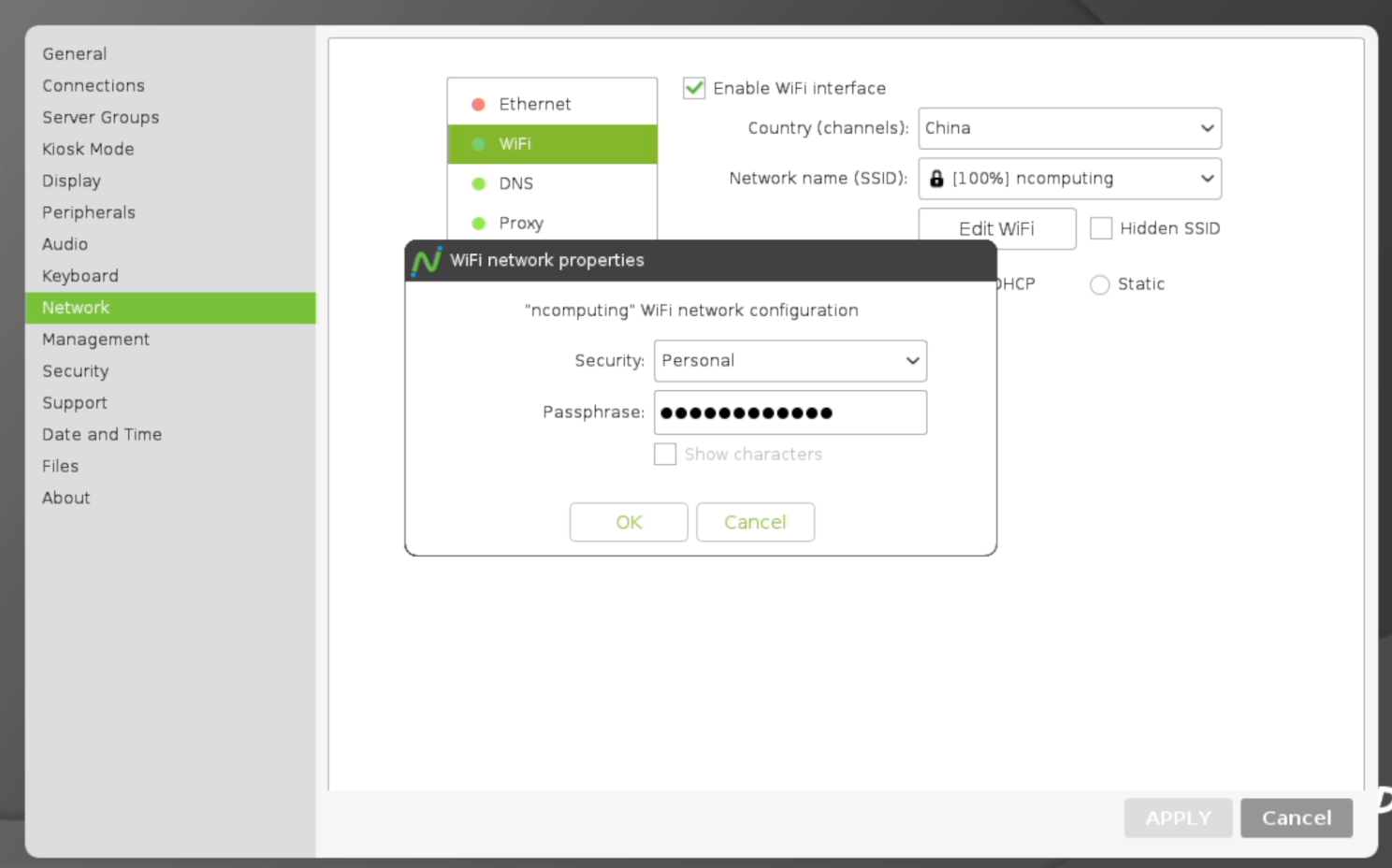
如果您的无线网络需要手动配置IP地址,则需要选择Static(静态IP)选项来另外配置网络信息。
图片31
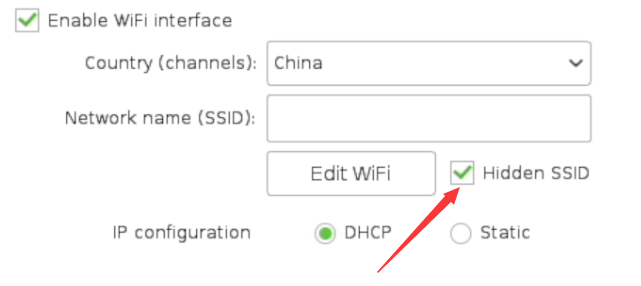
Hidden SSID 隐藏SSID
若您的无线网络未开放开播,您可以勾选此选项手动配置
在弹出的选项中选择安全类型和输入密码
图片32
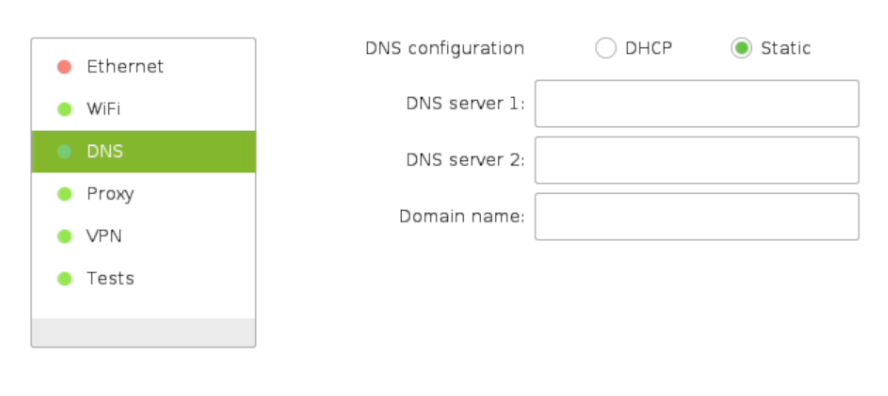
DNS DNS配置选项
DNS configurtation DHCP——自动获取DNS地址
Static——手动设置
选择Static之后,分别输入DNS server 1、DNS server 2以及Domain name(域名)等信息。
注意:只有在Ethernet和WiFi选择了Static(静态IP)的情况下,DNS设置选择Static才有效。输入一个DNS地址即可,Domain name可以不输入。
图片33
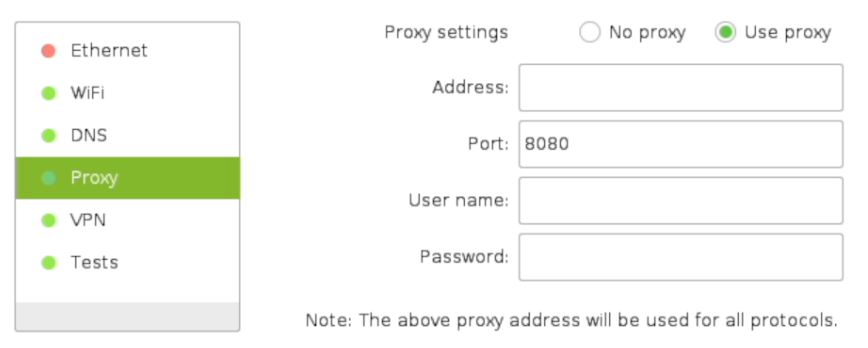
Proxy:代理连接选项
Proxy settings:代理设置
No proxy为不使用代理连接
Use proxy为使用代理连接
选择此选项后,会有4个选项出现。
分别输入Address(代理IP)、Port(端口号)、User Name(用户名称)以及Password(密码)。
Note:The above proxy address will be used for all protocols. 注意:上述代理地址将用于所有协议。
图片34
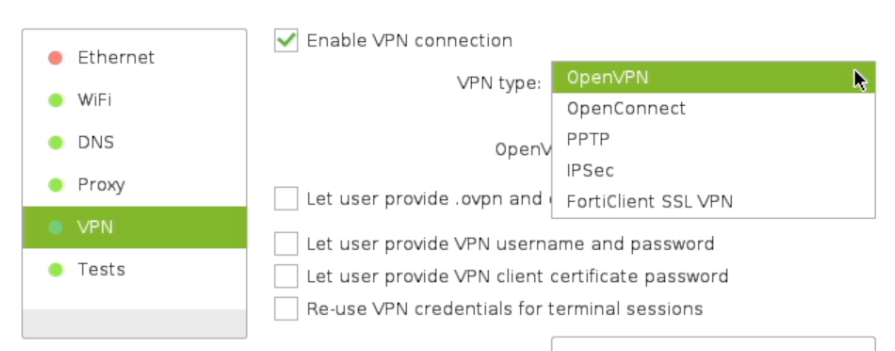
VPN VPN连接选项
VPN type VPN连接方式
图片35
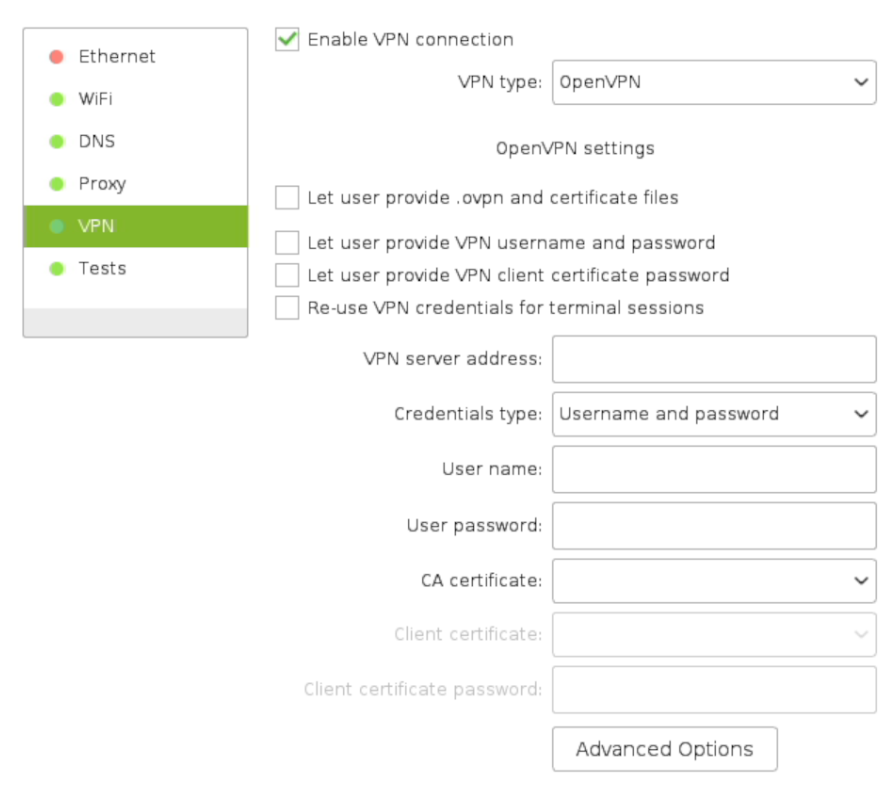
图片36
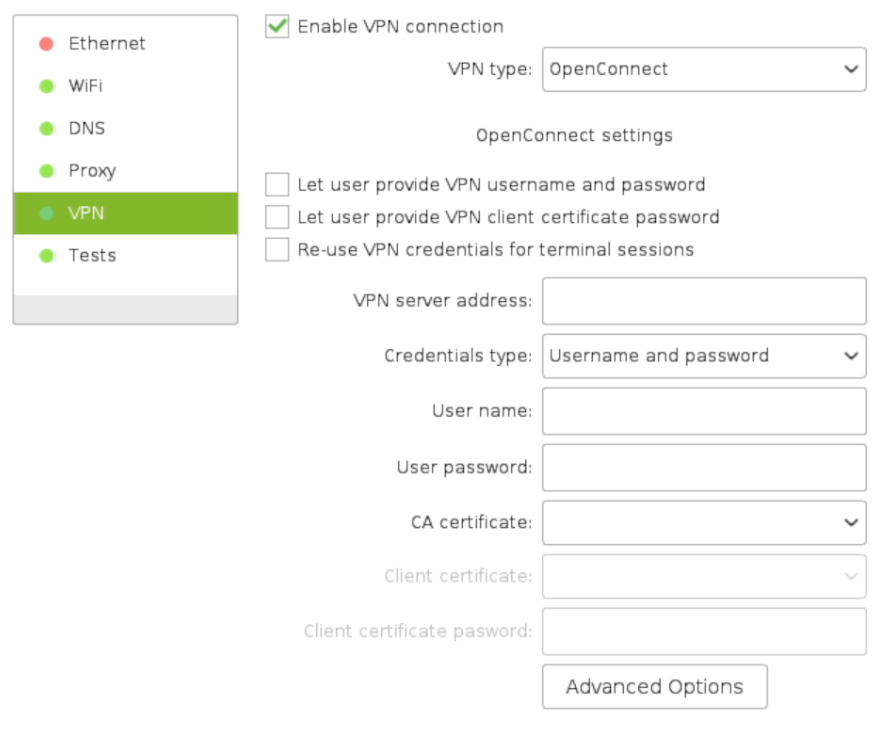
图片37
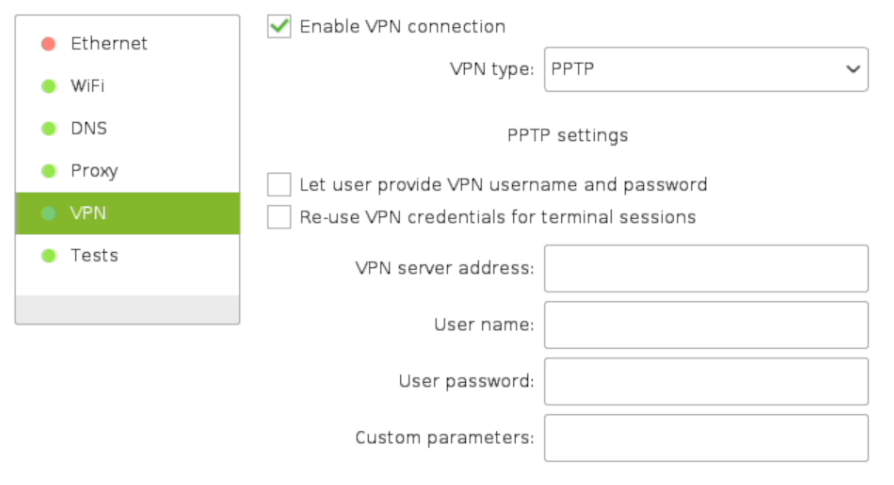
图片38
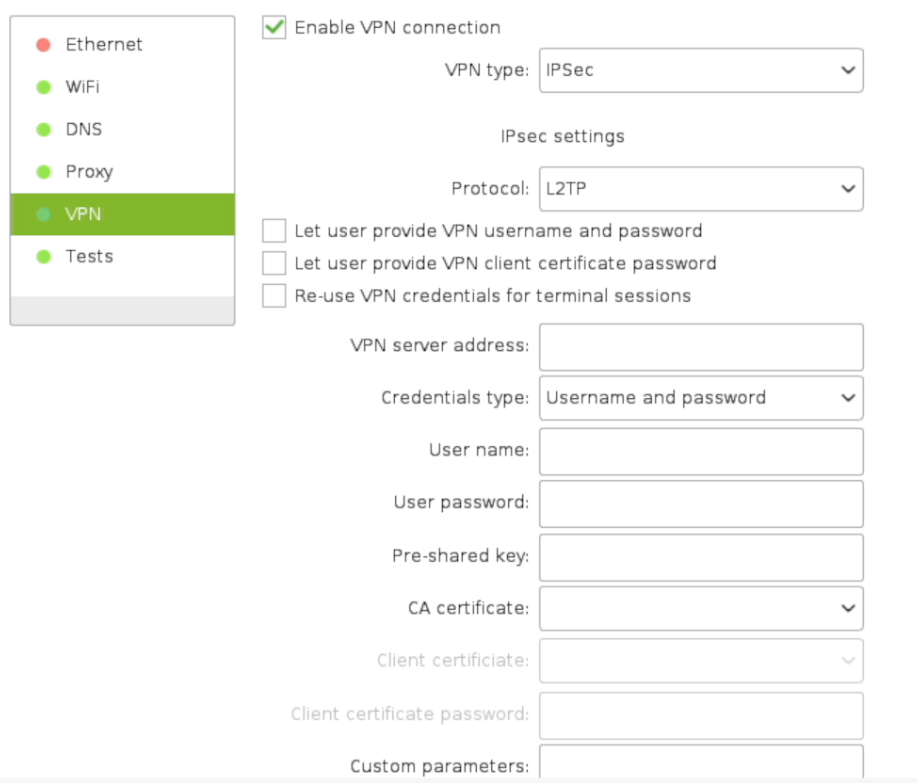
图片39
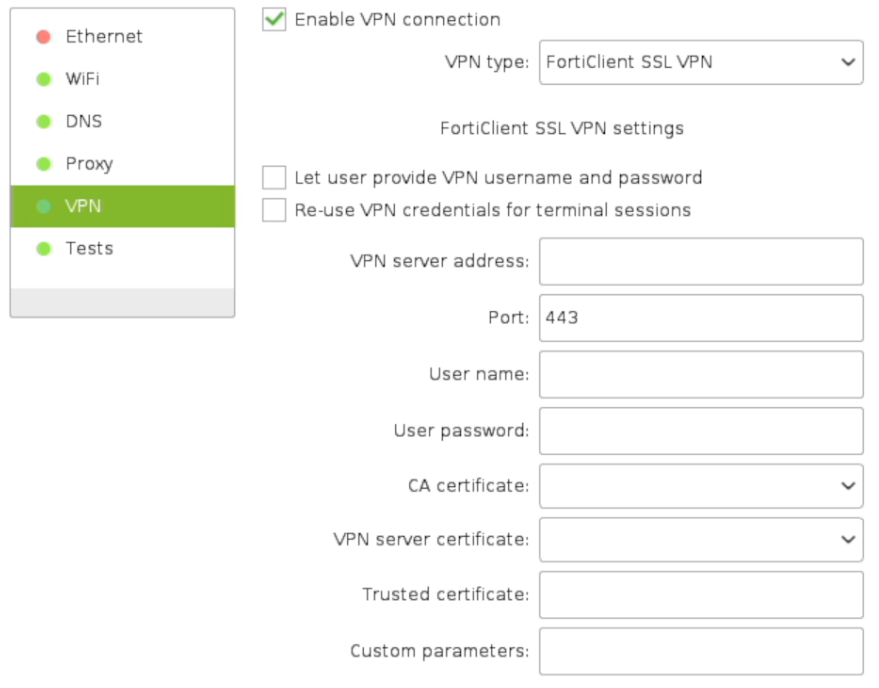
注意:上述图片展示VPN所有功能。
图片40
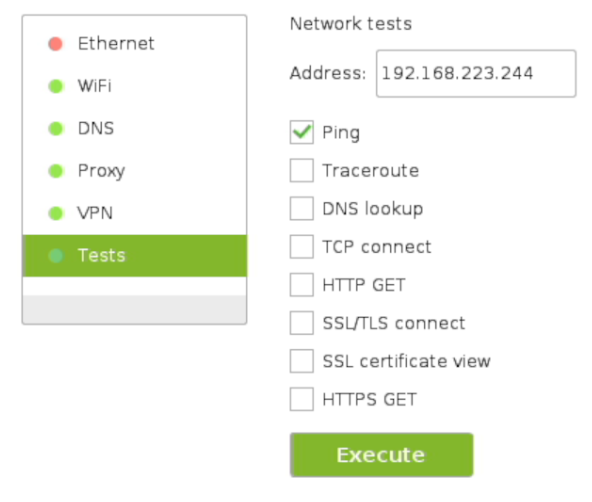
Tests > Network tests:网络测试
Address IP:地址
Ping Ping:协议
Traceroute:跟踪路由
DNS lookup:DNS查询
TCP connect:TCP连接
HTTP GET: http获取
SSL/TLS connect:SSL/TLS连接
SSL certificate view:SSL证书查看
HTTPS GET:https获取
2.9 Management
在 “Management” 选项卡可以设置哪些平台可以远程管理该终端设备。
图片41
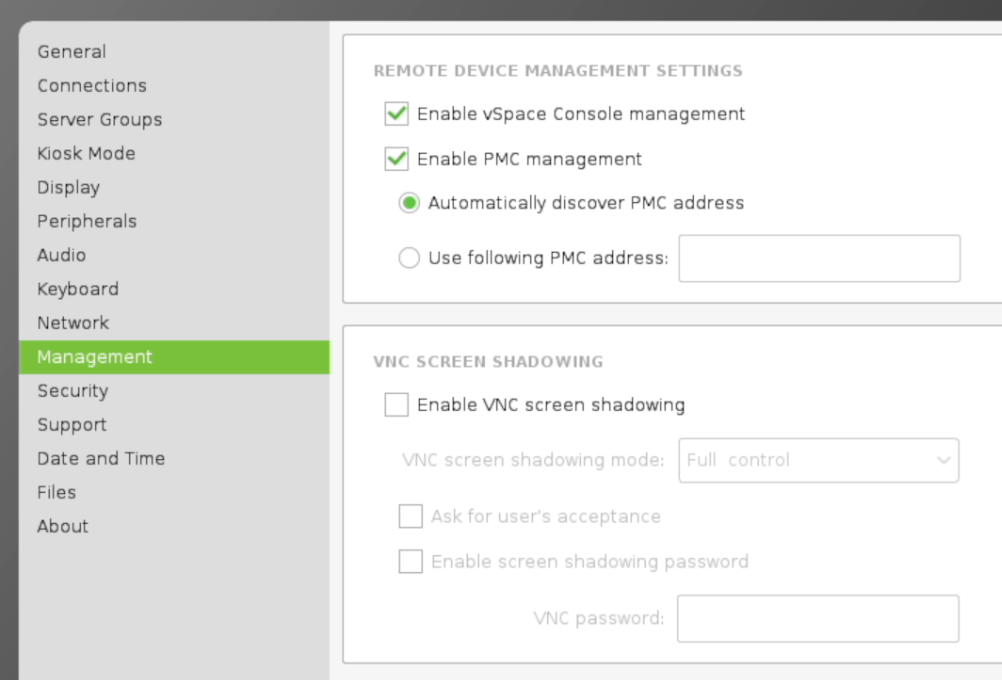
REMOTE DEVICE MANAGEMENT SETTINGS:远程管理设置
Enable vSpace Console management:启用vSpace控制台远程管理
Enable PMC management:启用PMC远程管理
Automatically discover PMC address:自动查找PMC主机地址
Use following PMC address:使用此PMC主机地址
VNC SCREEN SHADOWING:VNC远程协助
Enable VNC screen shadowing:启动VNC远程协助
VNC screen shadowing mode:VNC控制模式
View only:只能监视
Full control :完全控制
Ask for user’s acceptance:征求用户同意
Enable screen shadowing password:启动密码
VNC password :设置密码
2.10 Security
在 “Security” 选项卡可以查看和导入证书。用户可以使用此选项将特定证书导入到设备。例如,对于某些客户站点,当他们连接到服务器时,必须使用特定的证书才能登录,例如SSL或PKCS(公钥加密标准)。此时,管理员需要将他们的认证文件导入设备。
图片42
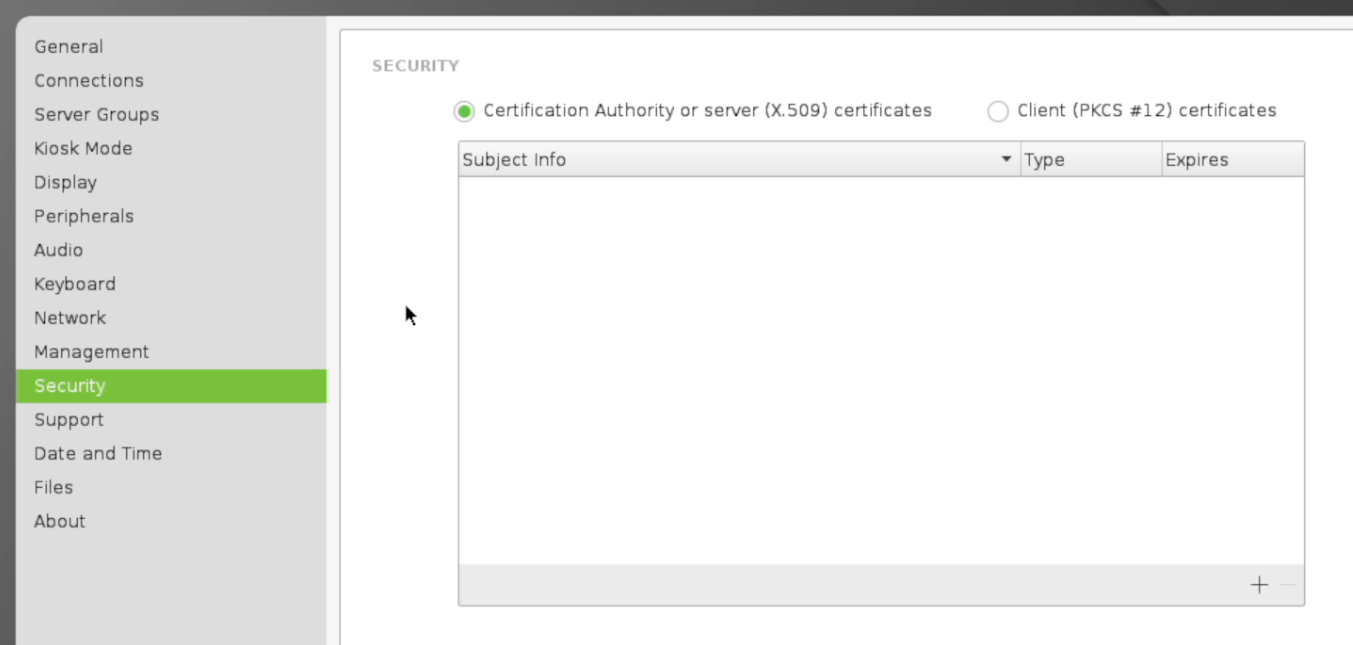
Root and intermediate CA:根和中间CA
Client (PKCS #12): 客户端(PKCS#12)
单击上图中的“+”按钮,在下图输入证书URL,即可导入证书;删除证书,先选择一个证书,单击“-”按钮即可。
图片43
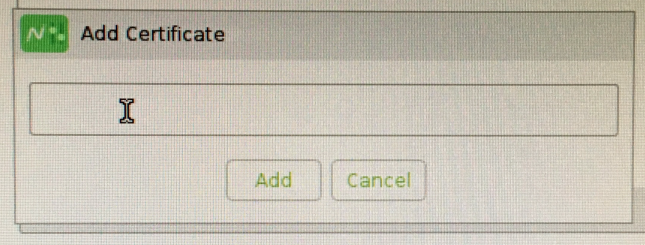
2.11 Support
在 “Support” 选项卡可以升级固件。建议用户升级到最新的固件片,以得到最佳的使用体验。
图片44
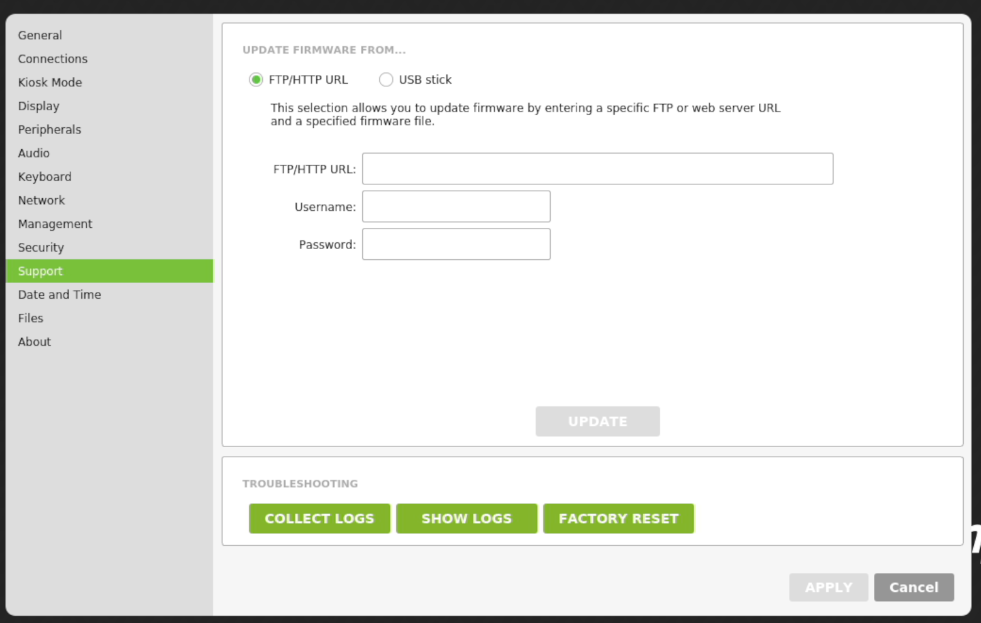
UPDATED FIRMWARE:固件更新选项
Update from FTP/HTTP URL:从FTP/HTTP服务器更新固件。只可以更新,不可以刷回老版本固件。在FTP/HTTP URL中输入地址(见上图),若非匿名用户还请输入Username(用户名)和Password(密码)。
USB stick:USB设备升级固件
插入USB设备并找到根目录的固件文件并选择
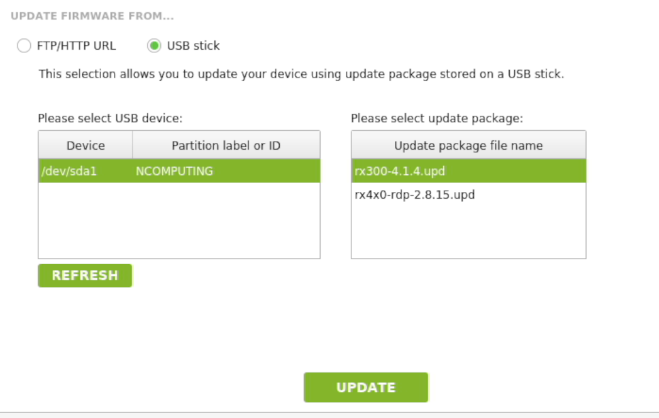
2.12 Date and Time
在 “Date and Time” 选项卡可以配置时区和日期和时间都选项。
图片47
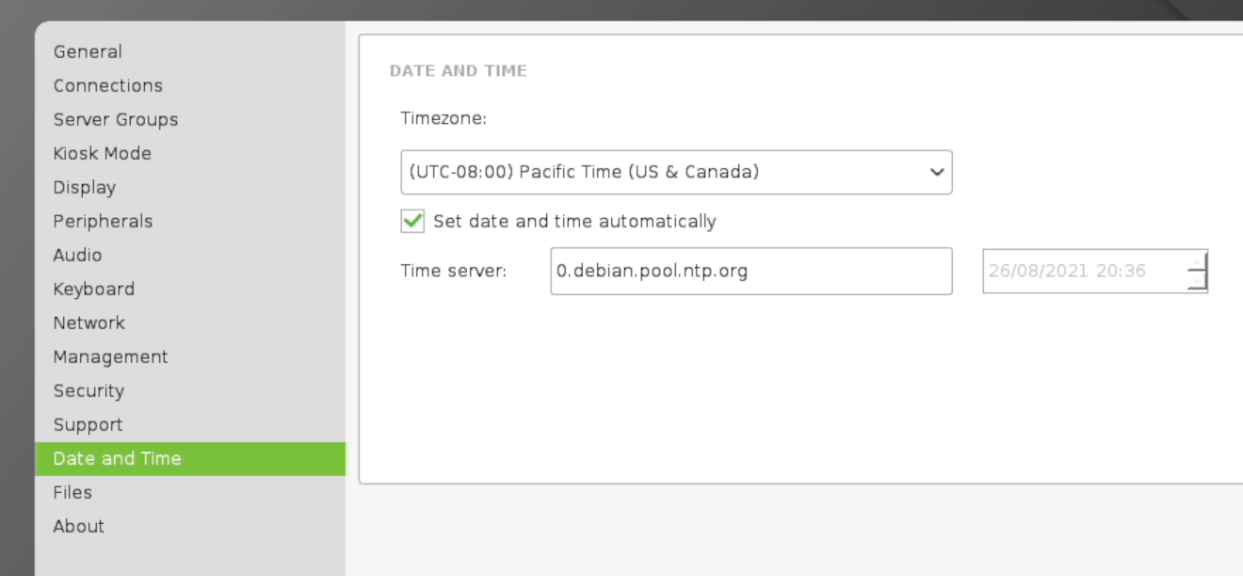
DATE AND TIME:日期和时间设置
Timezone:时区选择,在下拉列表中选择您所在国家或地区的时区
Set date and time automaitcally:自动同步日期和时间
若不勾选此项,可以手动设置日期和时间
Time server:时间同步服务器
在 “Files” 选项卡可以添加文件存储设备。
图片48
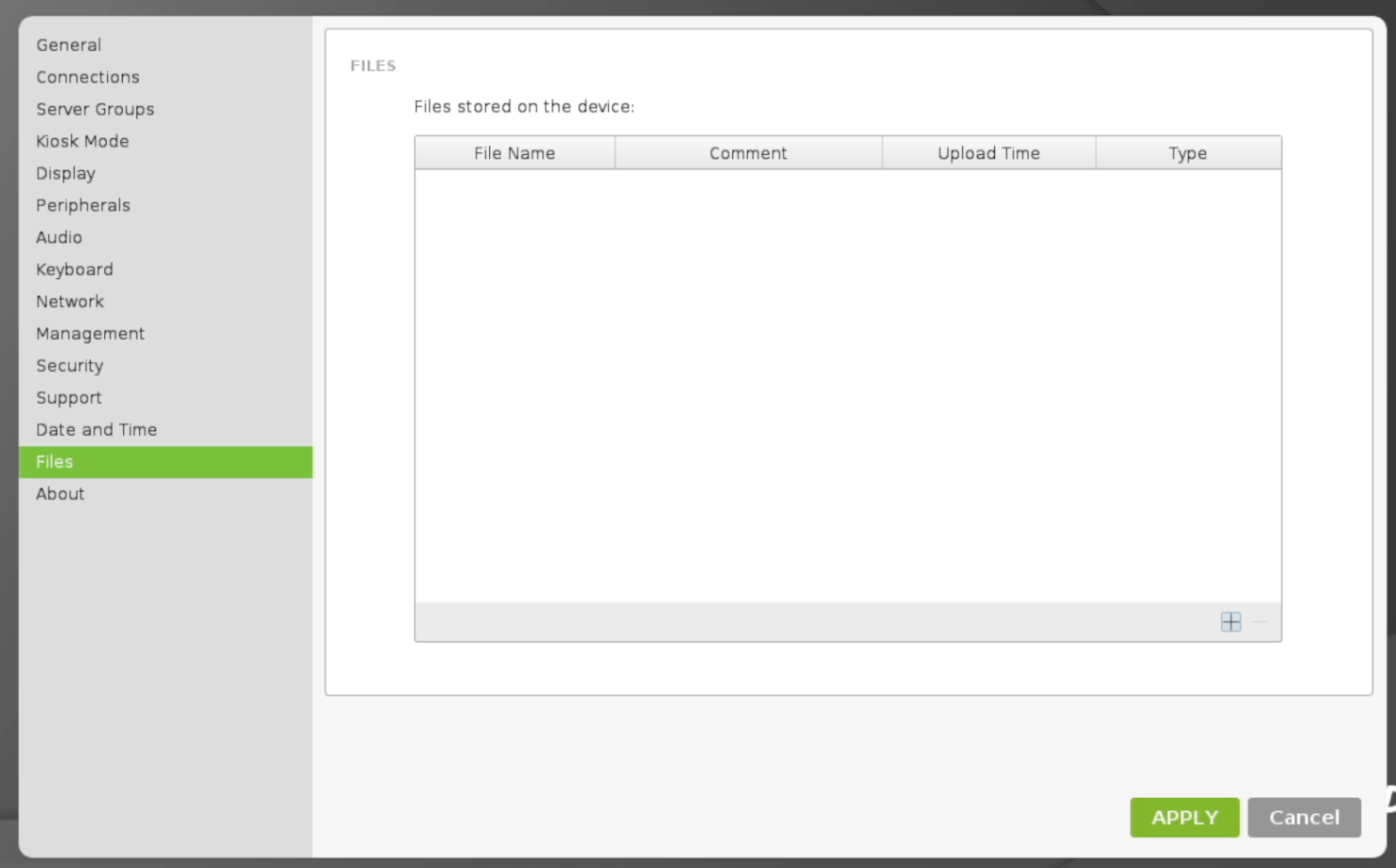
图片49
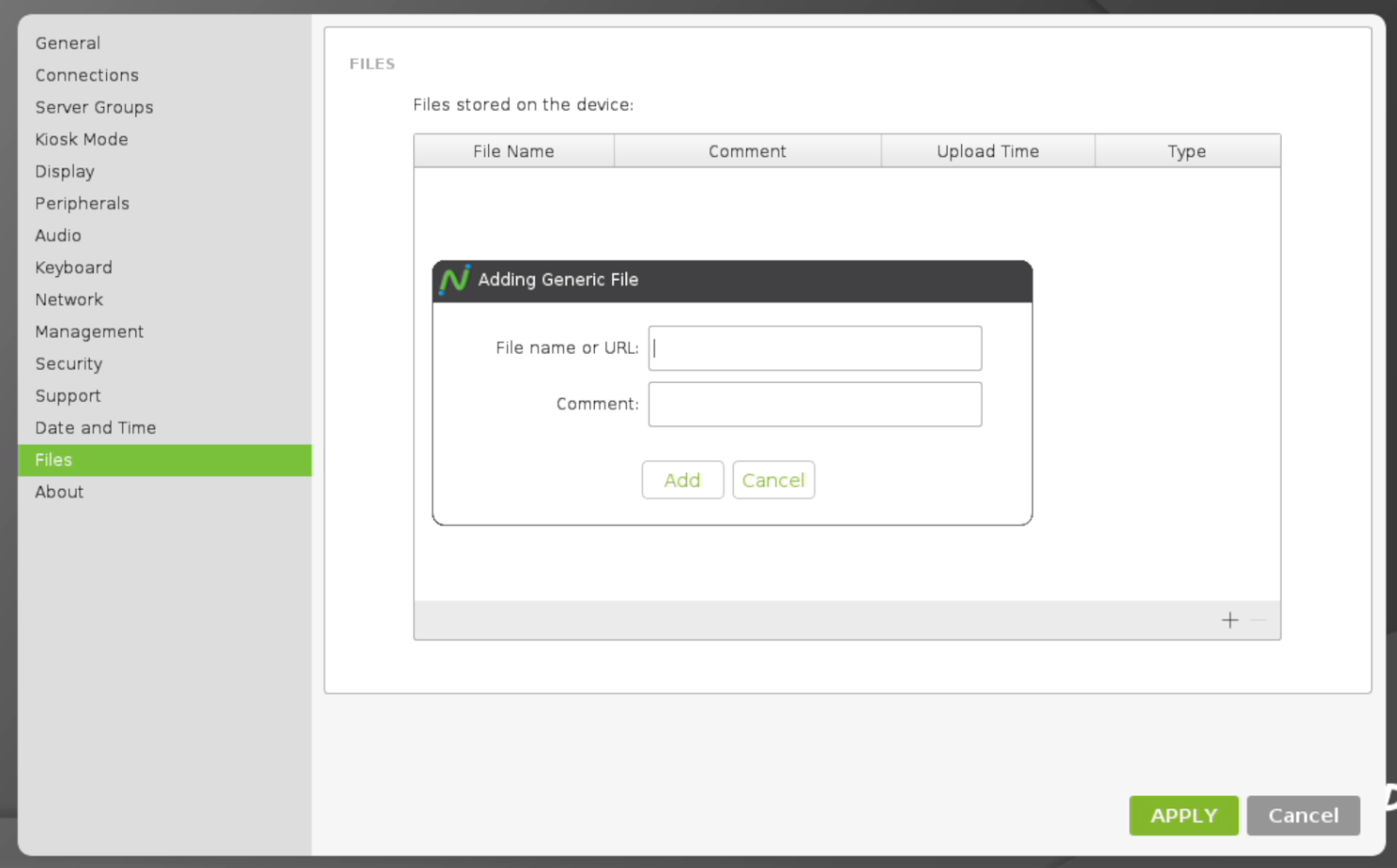
Files stored on the device:存储在设备上的文件
File name:文件名字
Comment:参数
Upload time 上传时间
Type:文件类型
File name or URL:文件名字或者超链接
2.13 About
在 “About” 选项卡可以查看设备信息和网络信息。
图片50
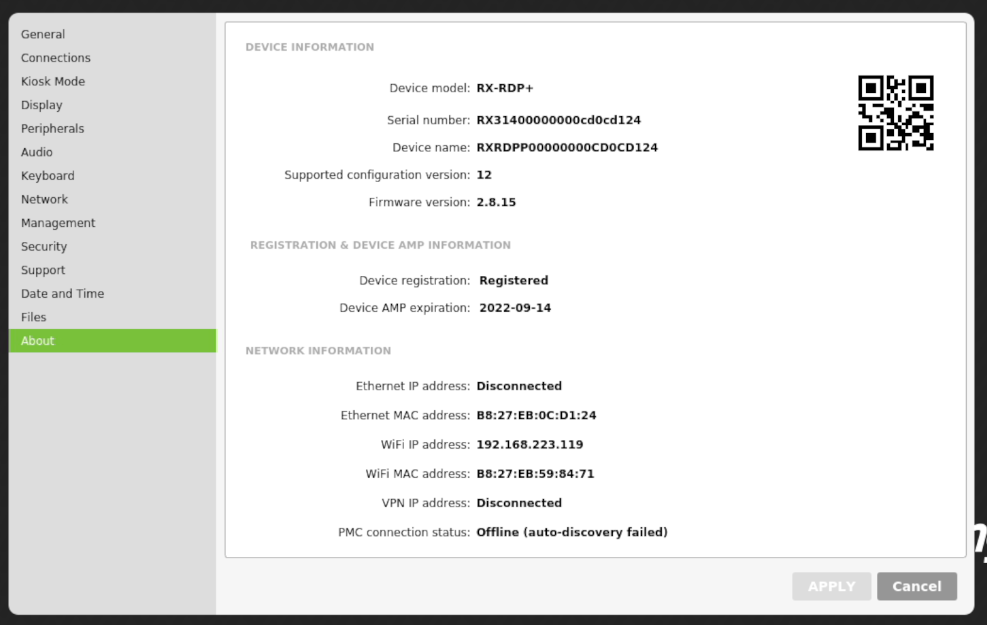
Device INFORMATION 终端设备信息
Device model 终端型号
Serial number 序列号
Supported configuration version 支持的配置版本
Firmware version 终端当前的固件版本
REGISTRATION & DEVICE AMP INFORMATION 注册和设备AMP信息
Device registration 设备是否注册
Device AMP expiration 设备AMP过期时间
NETWORK INFORMATION 网络信息
Ethernet IP address 以太网IP地址
Ethernet MAC address 以太网MAC地址
WiFi IP address 无线网IP地址
WiFi MAC address 无线网MAC地址
PMC Management Server URL PMC管理服务器URL地址