· 目的
本手册帮忙IT管理员能够快速的配置Verde平台
· 适用对象
IT管理人员
· Verde 快速配置步骤总体介绍
完成Verde安装后,请参照下图的示意步骤,快速完成Verde的配置部署
1. 访问网页管理控制台
2. 添加所购买的授权
3. 配置常规设置选项
4. 配置LDAP
5. 添加本地用户
6. 添加角色
7. 添加本地组
8. 创建黄金映像
9. 设置会话
10. 添加黄金映像和桌面池规则
11. 添加应用层
12. 添加组织
13. 完成整体配置
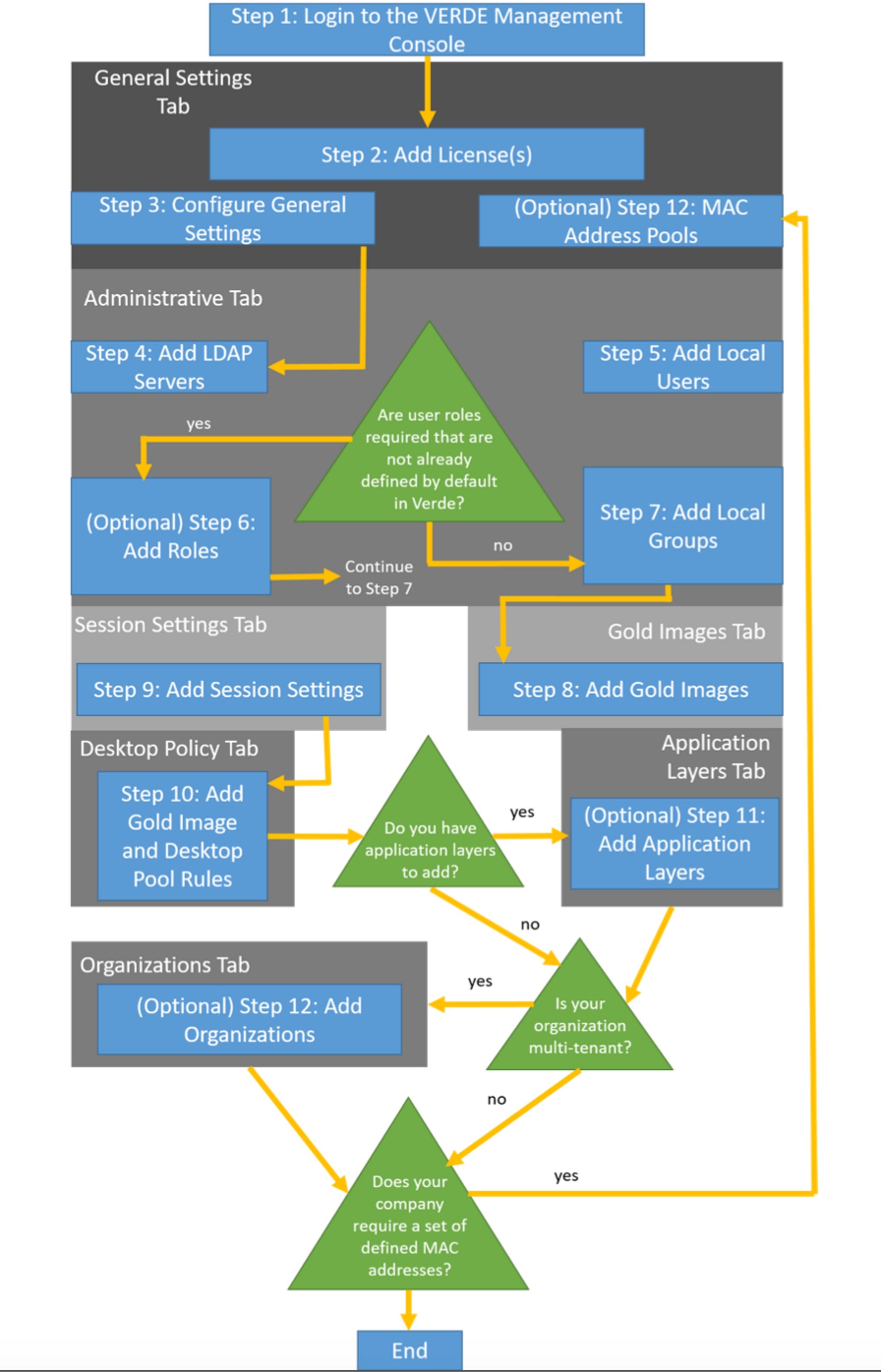
以下会详细介绍各个步骤的操作方法及注意事项
· Verde几个概念的理解
开始部署配置前有几个概念简单解释一下,以下说法可能不是非常精准,但是可以帮助初次接触者能够 快速的理解Verde的中相应术语及概念及管理思路
· 『黄金映像』:就是用户所需使用的系统和软件的模板,像通常理解的 Windows + Office 等安装完成后,打包的整体镜像文件;
· 『会话设置』:即定义用户能够使用到的硬件资源的模板,比如财务人员的内存要求比较高定义为8G,产线的人员需要的内存比较少定义为2GB,你便可以分别创建两个『会话设置』模板
· 『桌面池』:可以简单理解为『黄金映像』和『会话设置』模板绑定后的『组』以方便管理,可 根据需要进行多种组合,方便后期直接分配给用户; 设置桌面池后VERDE会预先把桌面启用, 这样用户连接时,就可以减少Windows启动等待的时间;
· 『桌面策略』:就是把人员与黄金映像进行绑定,可以理解为分配桌面给用户。简单的说就是『谁可以根据会话设置定义的内存、硬盘容量来使用哪个黄金映像』,例如:把财务人员账号与特定的桌面池绑定,或者生产的员工与特定的黄金映像及会话设置绑定,这样这些用户登录时, Verde系统就会根据以上设置生成相应的桌面并分配给这些用户。
· 『计算机资源』:在多台Verde VDI部署的场景下,可以对Verde VDI服务器进行标识,以保证相应的服务器资源用于特定的组织或者场景;
· 『资源』:即自定义的计算机资源的标签;
1. 访问网页控制台
Verde安装完成后,可以通过浏览器访问Verde的管理控制台
用户访问链接: http://<主机IP>:8443
管理控制台链接: http://<主机IP>:8443/mb
第一次访问控制台的时候,需要设置管理控制台的密码,请妥善保存。
2. 添加Verde的授权
点击Verde控制台左边的导航栏--『常规设置』--『授权』,第一次访问的时候会询问您『是否已有账号』或者『新建账号』,请检查并确保您的Verde能够正常访问internet,如果已经注册过账号直接输入邮箱及密码进行登录,如果未注册过账号,则根据以下提示输入您的信息在线注册。
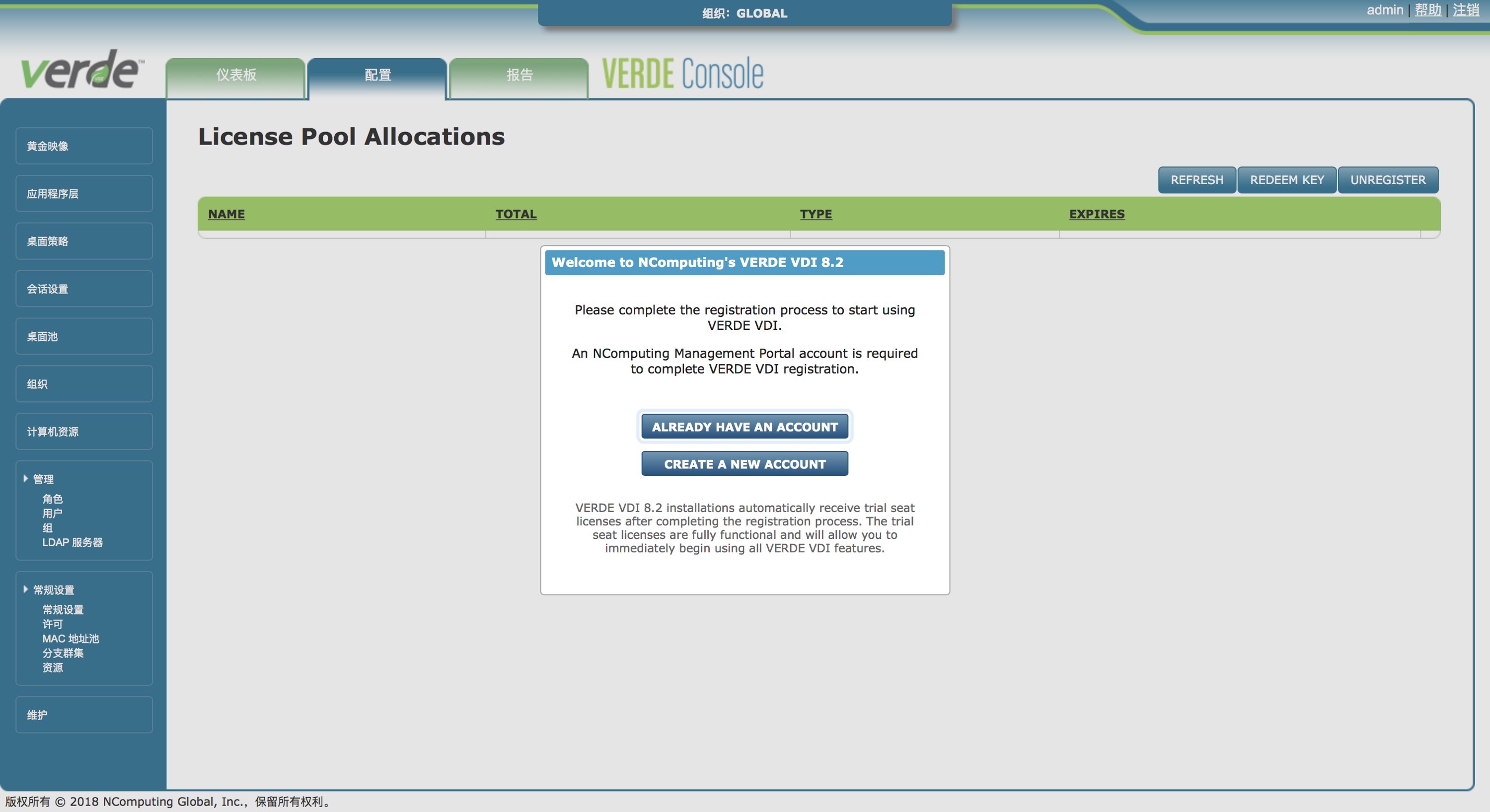
· 根据的显示输入您的注册信息,此账号将用于管理您的所有授权。
提示:请尽量使用专用的邮箱进行注册,后期所购买的授权将会绑定至注册的账号下。
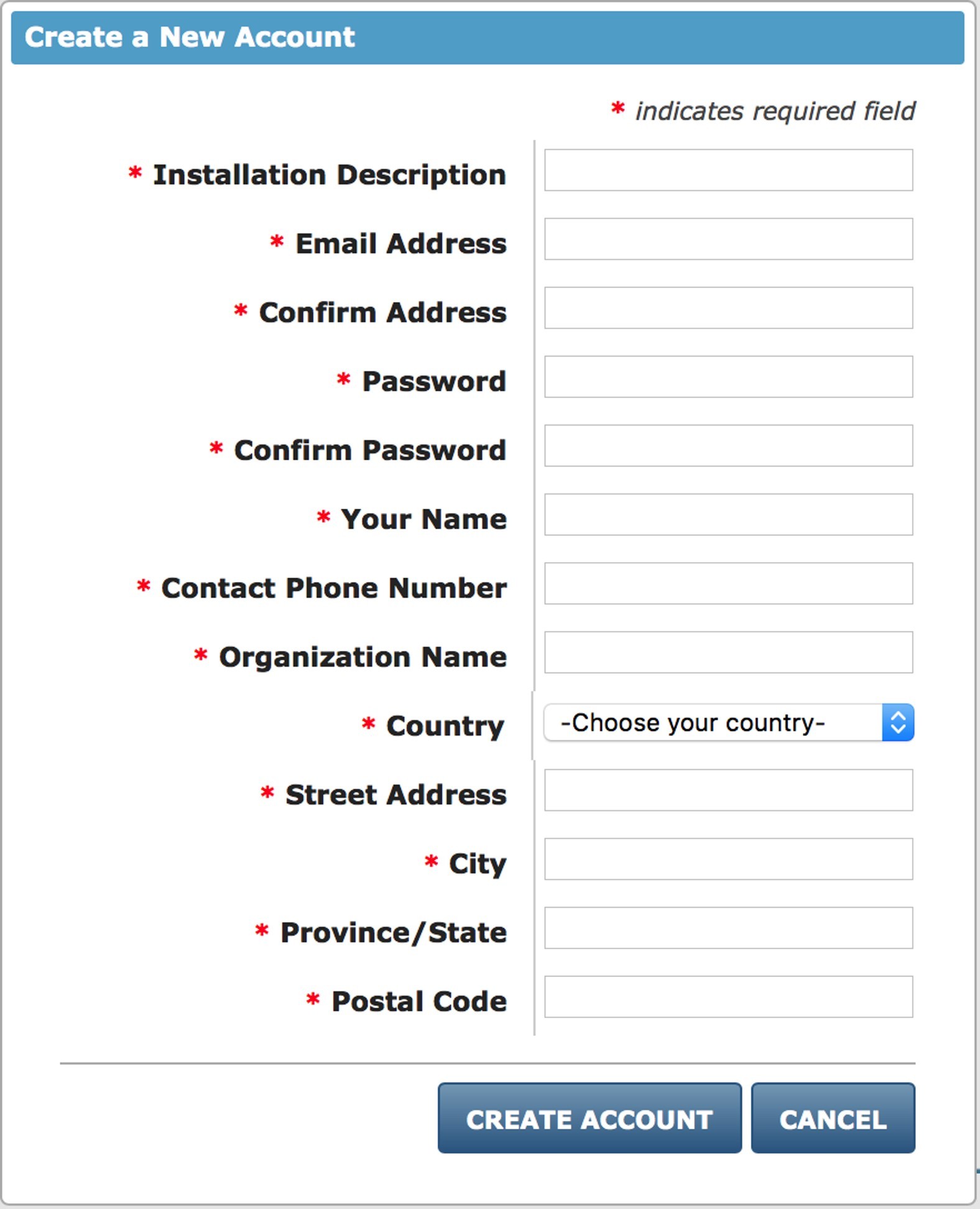
· 登录后您将可以看到您的当前授权情况。新账户注册登录后,默认拥有10用户一个月的免费试用授权。
如果您购买了相应的授权,请点击『REDEEM KEY』并输入所获得的Kdy后,点击『刷新Refresh』就成功激活所购买的授权。
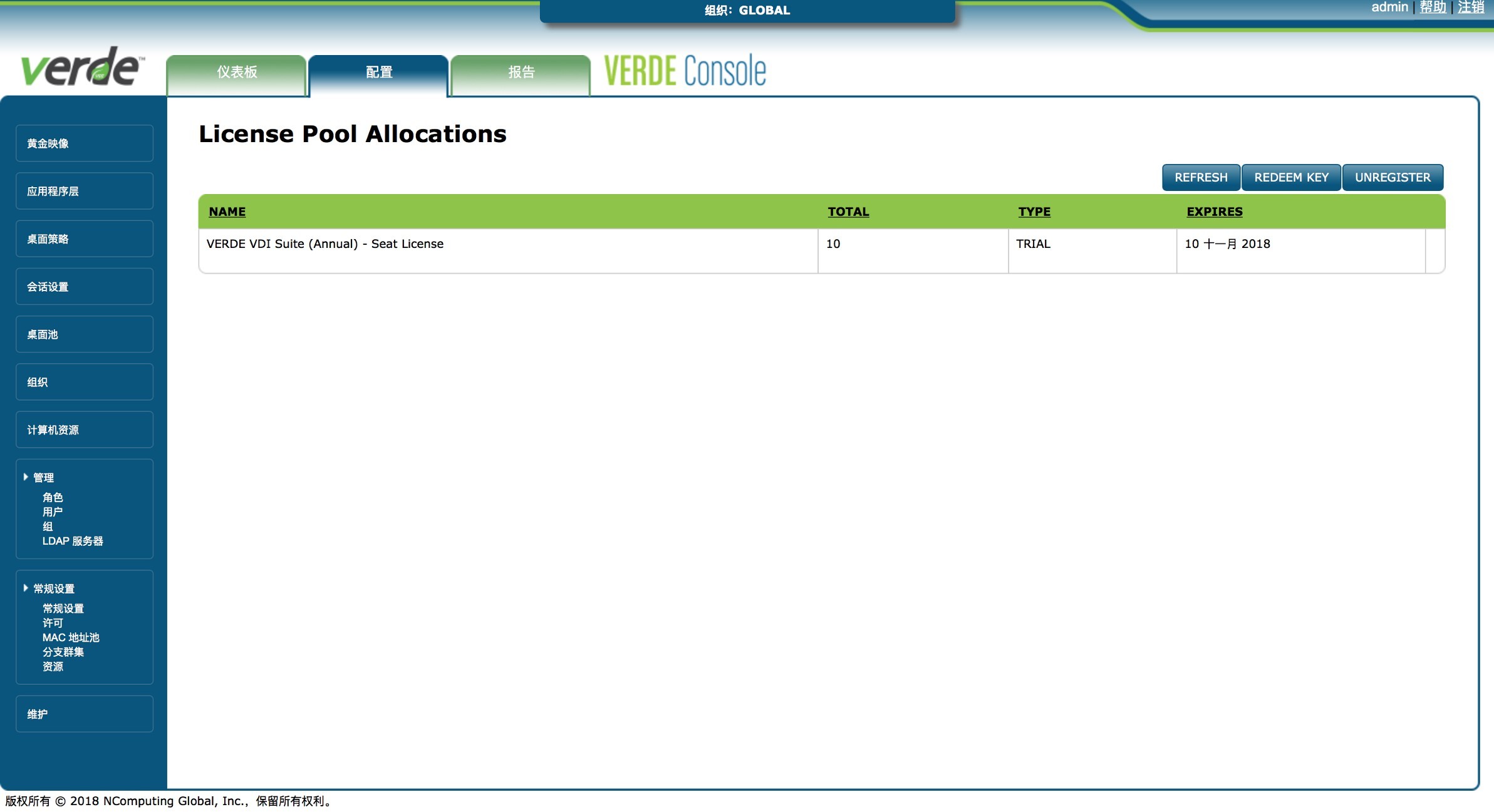
3. 配置常规设置选项
点击左边导向栏中的『常规设置』.『常规设置』,即可配置一些通用性的设置
· 在可用时自动启用KSM内存重复数据删除:启用该功能后可以提高内存的利用率,从而可以提高VDI主机承载的用户数;
· 启用缓存I/0:如果您部署了多台Verde VDI主机及NAS存储,建议在每台Verde VDI主机上开启此选项,这样各台Verde VDI主机会将所需的黄金映像从主目录上缓存至本地并运行,这样就不会每次占用大量的网络带宽下载镜像,并且大幅的提高系统的运行效率;
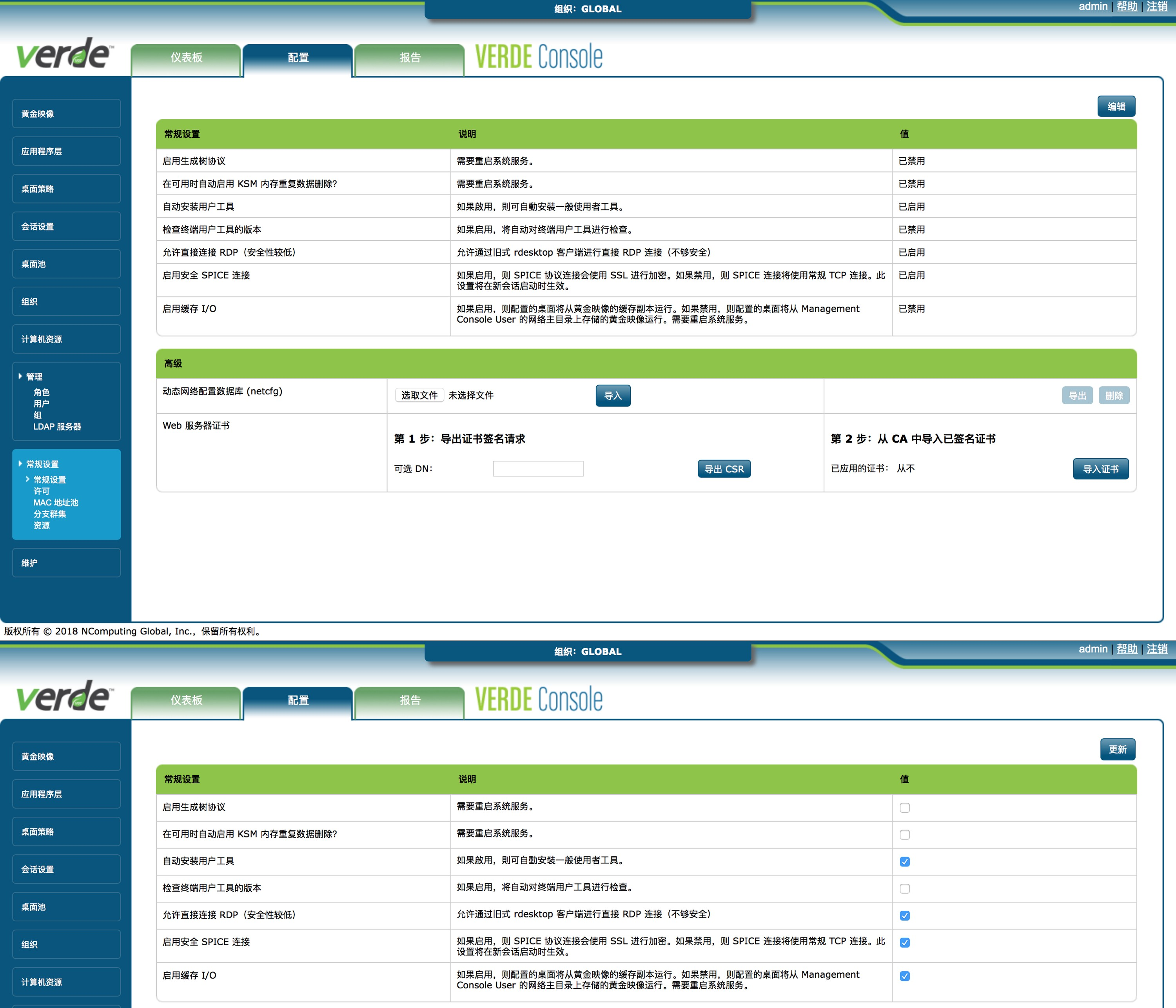
4. 配置LDAP
如果希望让用户使用AD账号登录认证,则可以通过Verde控制台左边导航栏『管理』--『LDAP服务器』来配置LDAP认证
注意:如果希望通过AD认证,则服务器的DNs需指向域控制器;
· 名称:后面使用此『名称』时是区分大小写的,一旦创建则不能修改
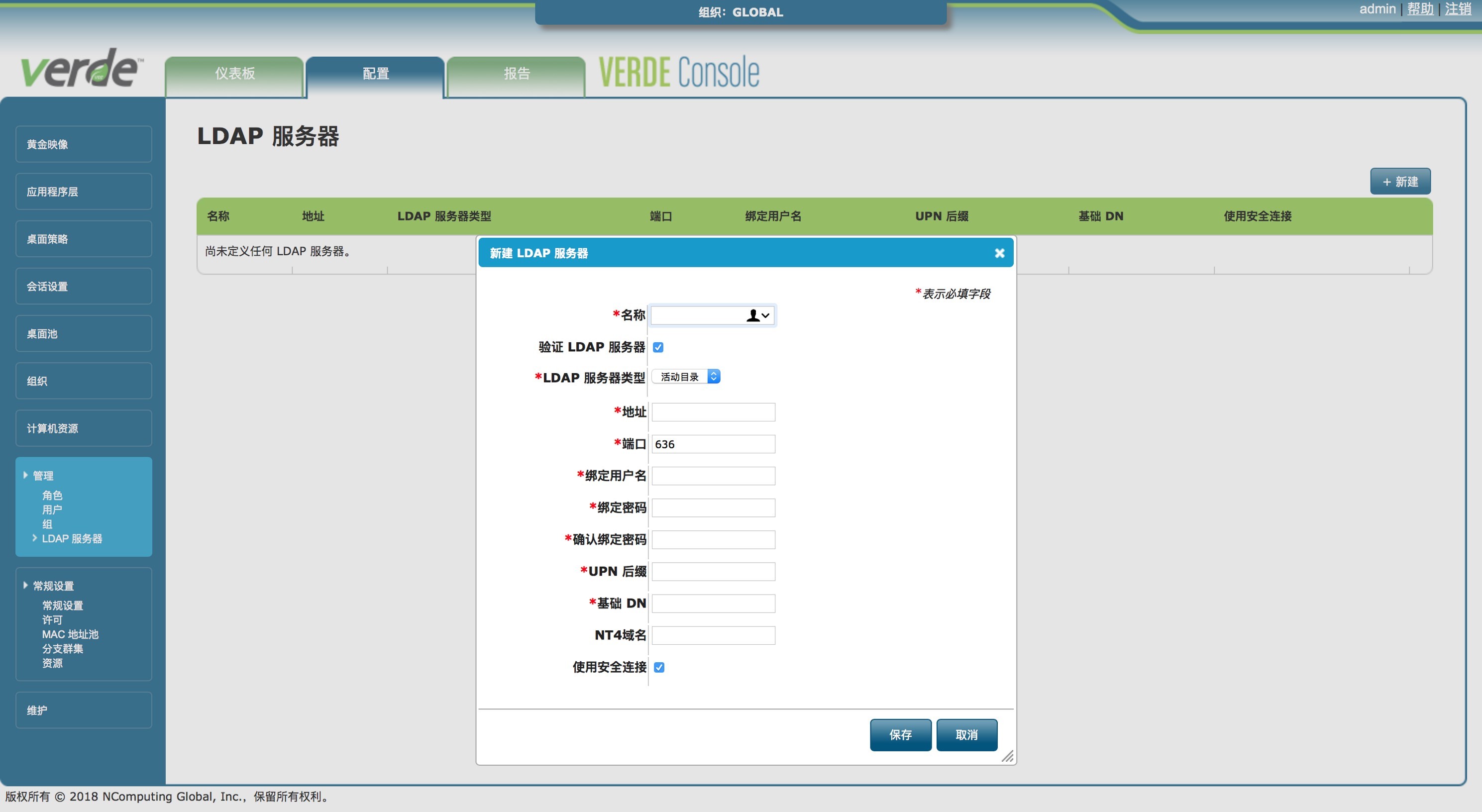
· 参考配置格式如下,如果为AD,LDAP sdrvdr处选择『活动目录』

· AD活动目录各栏位的参考说明如下
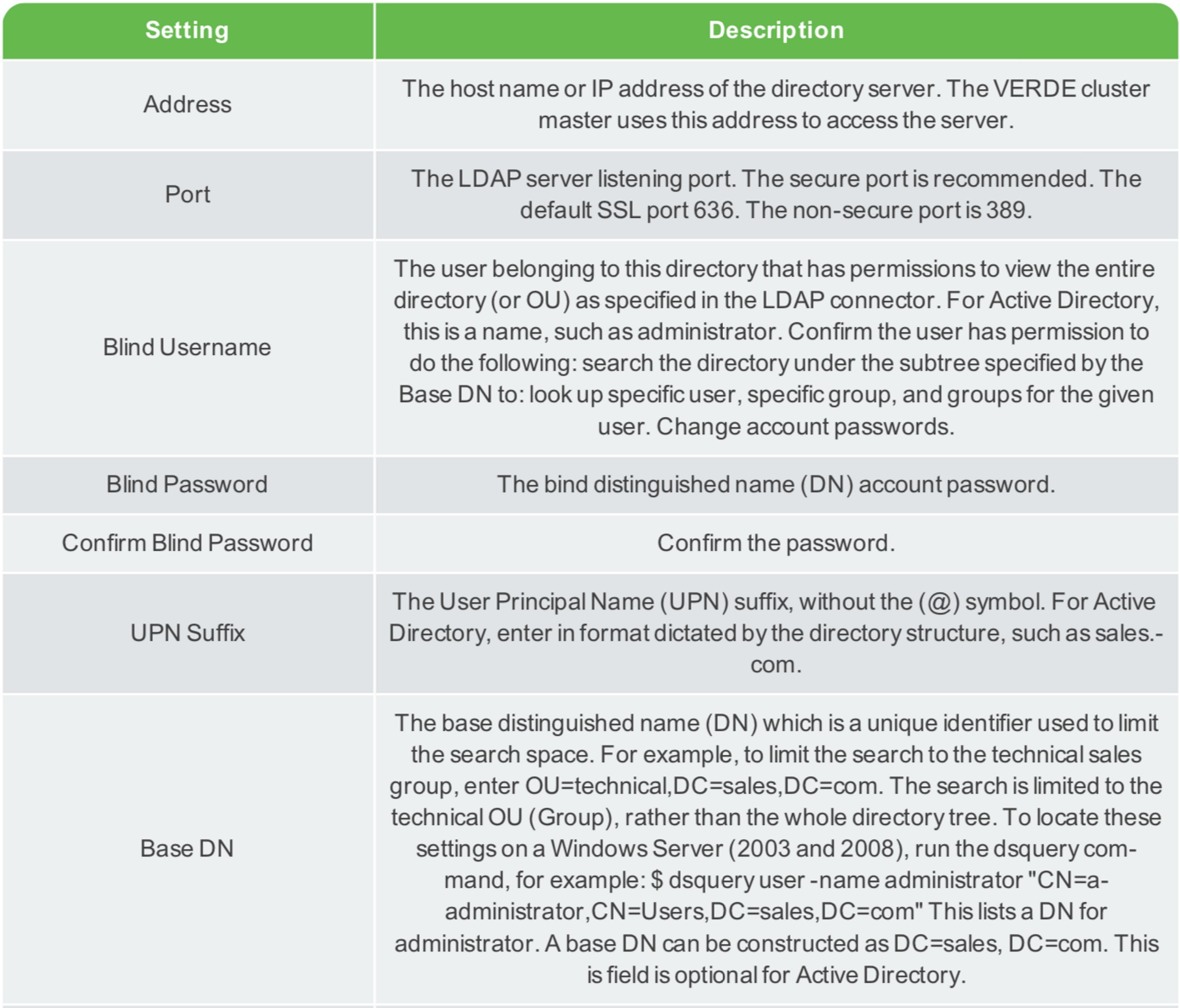
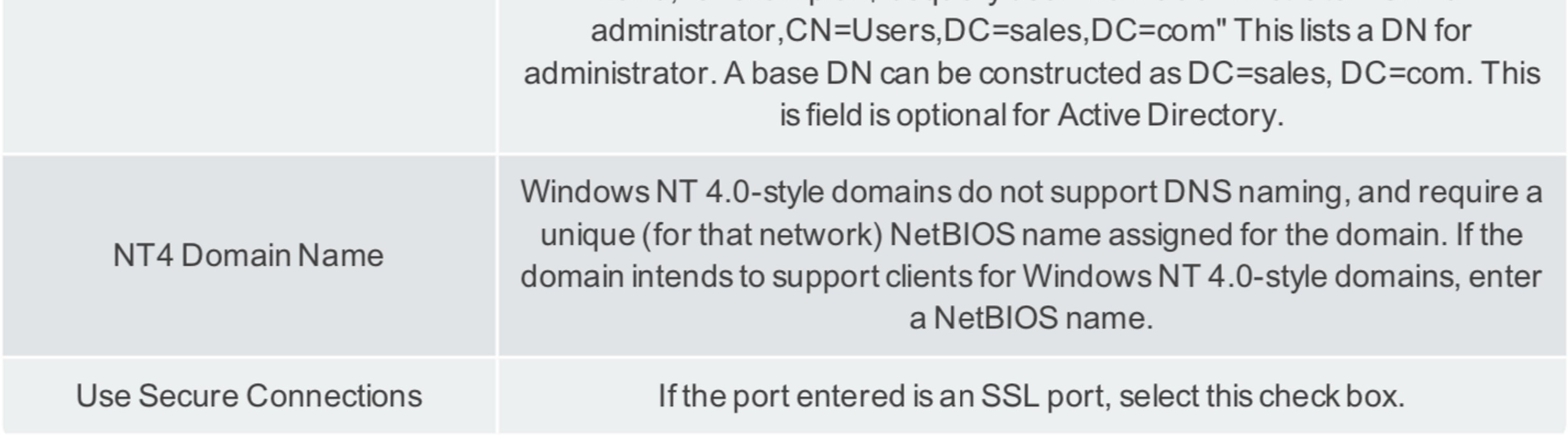
5. 添加本地用户
如果暂时未配置LDAP认证,或者希望使用本地账号登录,您也可以在导航栏上点击『管理』--『用户』来新建用户及赋予权限
如果是创建LDAP用户,用户格式为 <LDAP用户账号名>@<名称>,此处的名称即为第4步骤LDAP配置中第一栏位的名称,另外,注意此处名称是区分大小写的,必须和前面设置的完全一致。
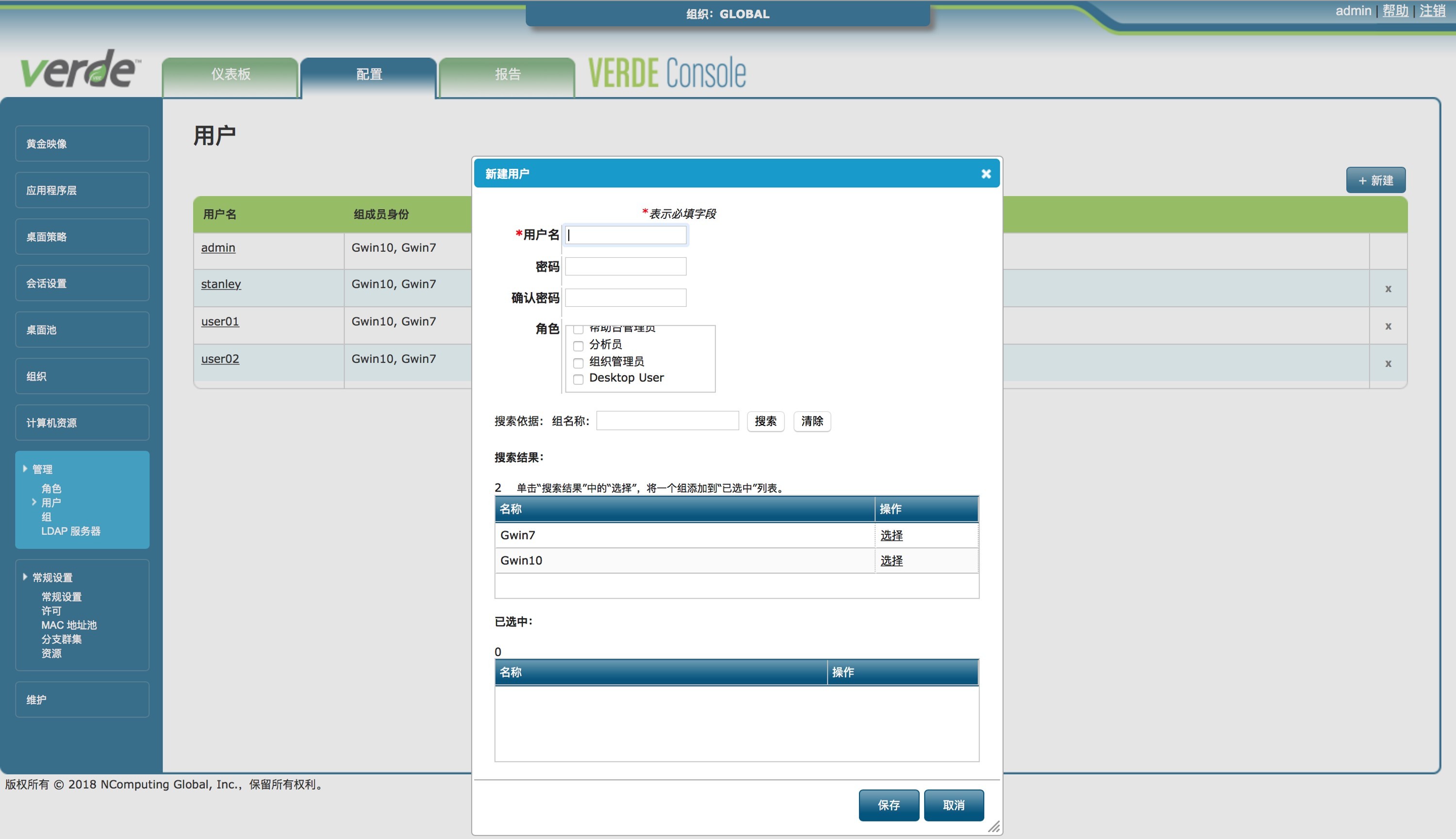
6. 添加组
您可以创建相应的群组,以便于更方便的进行权限管理
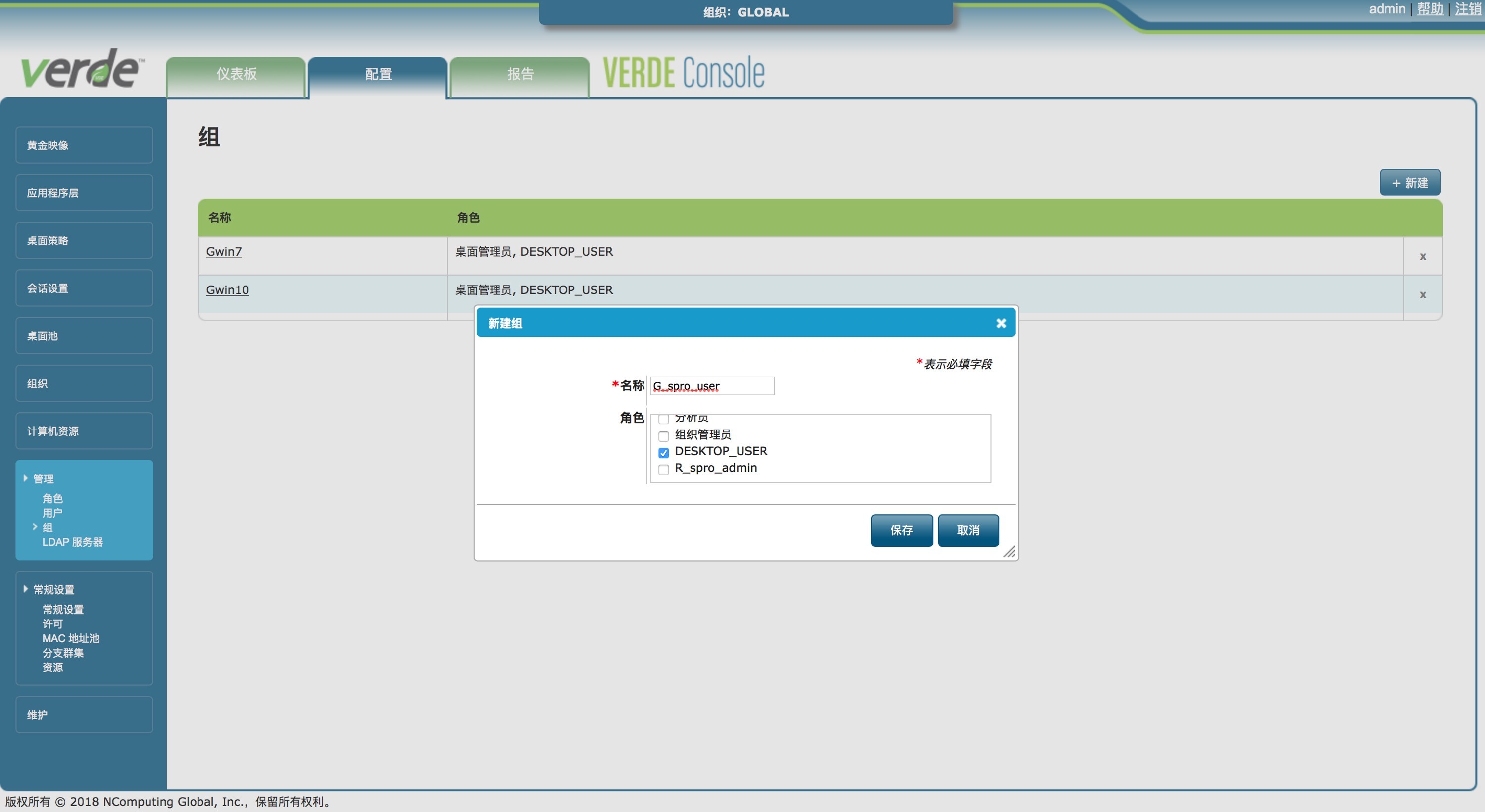
如果您配置了LDAP服务,你也可以选择添加LDAP组
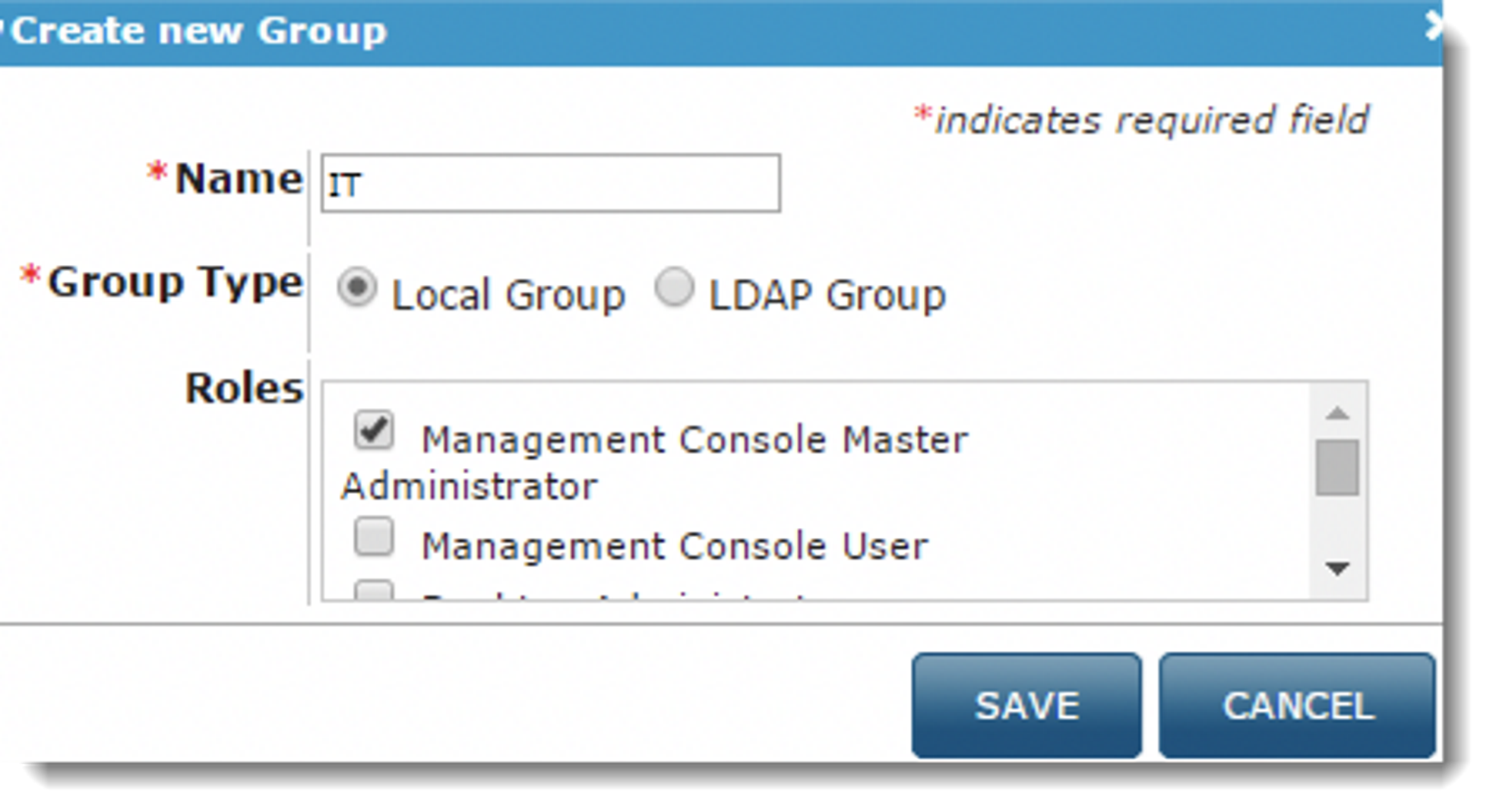
LDAP组名格式为:%<LDAP组名>@<名称>,此处的名称即为第4步骤LDAP配置中第一栏位的名称,另外,注意此处名称是区分大小写的,必须和前面设置的完全一致。
7. 添加角色
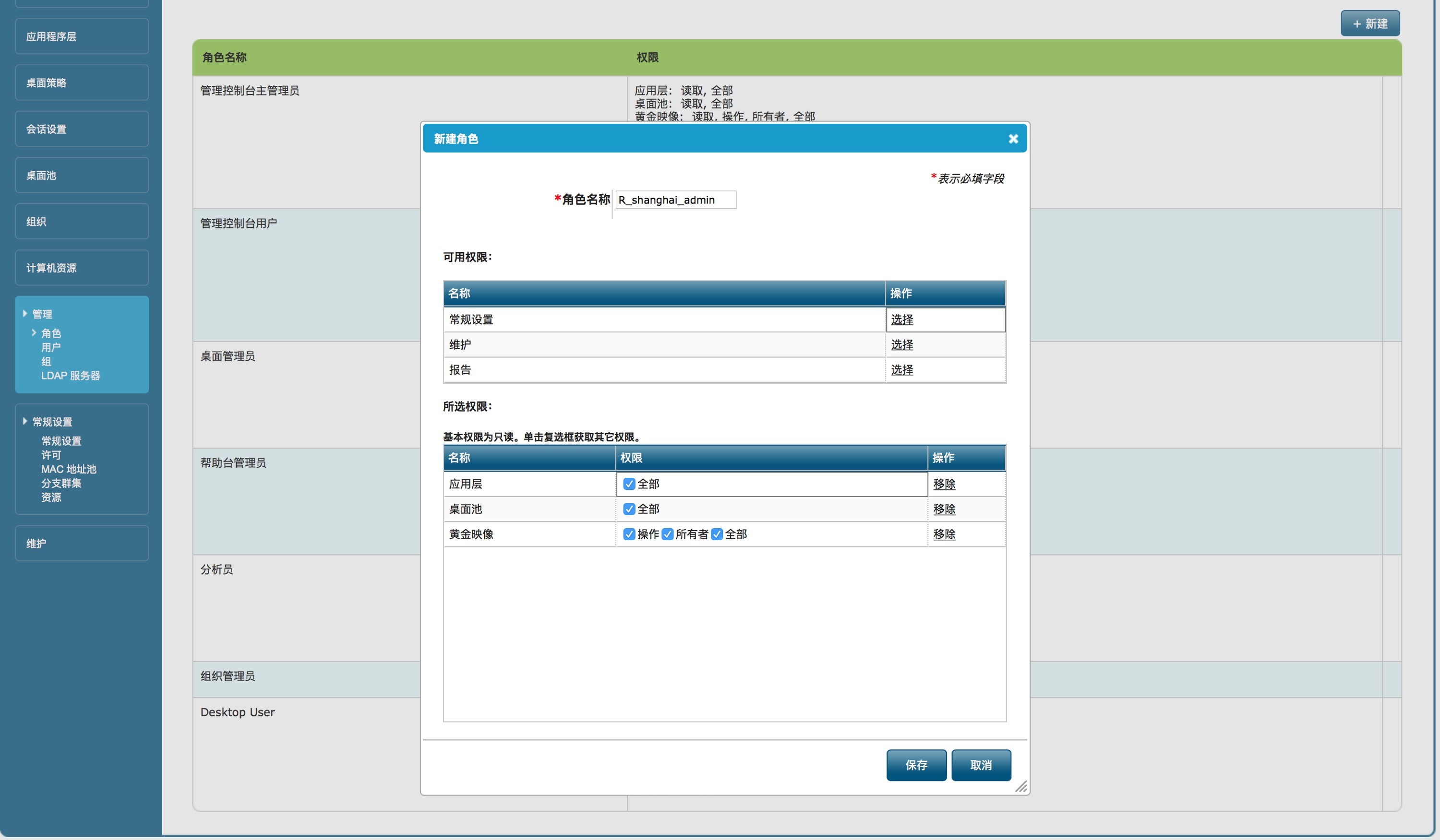 Verde安装完成后默认创建了多个系统角色,如果您觉得此角色仍不能够满足您的管理需求,您也可以 根据需要自己创建一些额外的角色并赋予权限; 此处无需求不用设置;
Verde安装完成后默认创建了多个系统角色,如果您觉得此角色仍不能够满足您的管理需求,您也可以 根据需要自己创建一些额外的角色并赋予权限; 此处无需求不用设置;
·
8. 创建黄金映像
黄金映像即我们通常理解的模板,所有用户登录后会根据黄金映像按会话设置的要求产生用户的虚拟桌面
· 上传相应系统的安装盘至服务器
您可以直接使用服务器的光盘来安装,但是通常情况下,我们还是习惯把安装ISO文件上传到服务器,您可以通过SFTP工具完成上传工作,如比较常用的有SecureCRT、Filezilla等工具
0 服务器IP: 输入所安装的服务器的IP地址
0 用户名:root
0 密码:安装完Verde后所设置的root密码
0 上传目录: /homd/va-verde/ISO
注意:文件名请勿包含空格及中文名
0 如何识别服务器上的U盘(需FAT格式)?
1. 使用SSH 工具使用root连接 Verde服务器,或者在服务器上按『10 root shell 』进入命令行模式

2. # mkdir /udisk '创建一个挂载点
3. # fdisk -l '查看U盘设备

4. # mount -t vfat /dev/sdd4/udisk
5. 这样你进入/udisk就可以看到U盘里面的内容了
# cp /udisk/*.iso /home/vb-verde/ISO
当ISO镜像上传安装后,您就可以在安装黄金映像时选到相应对ISO文件

· 点击导航栏的『黄金映像』--『新建』来创建黄金映像
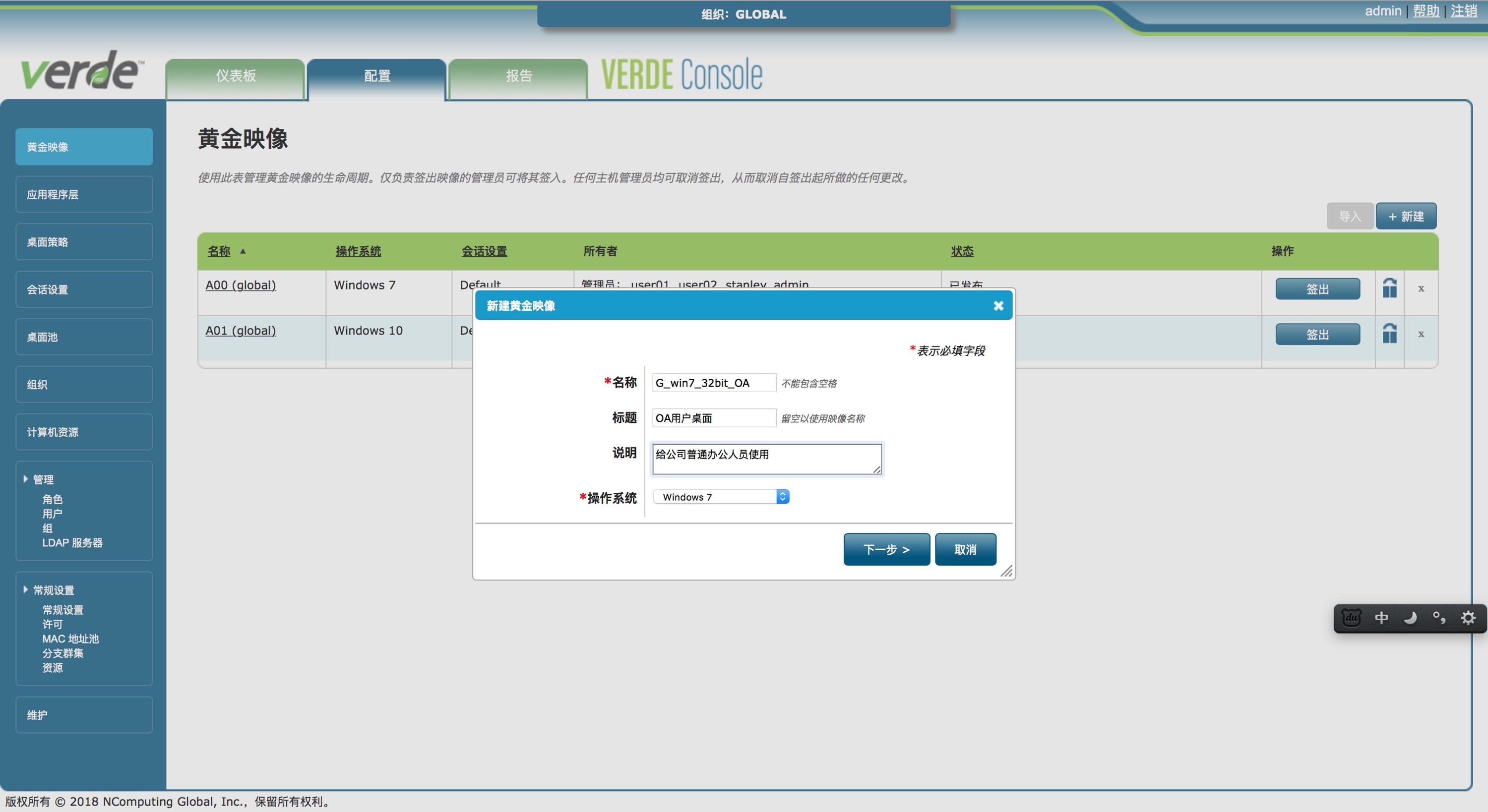
0 安装媒体:挑选所上传的系统镜像文件
0 系统映像最大尺寸:设置黄金映像文件的系统盘的大小
0 会话设置:此部分可先选择默认的,后期再进行修改
0 MAC地址:使用默认
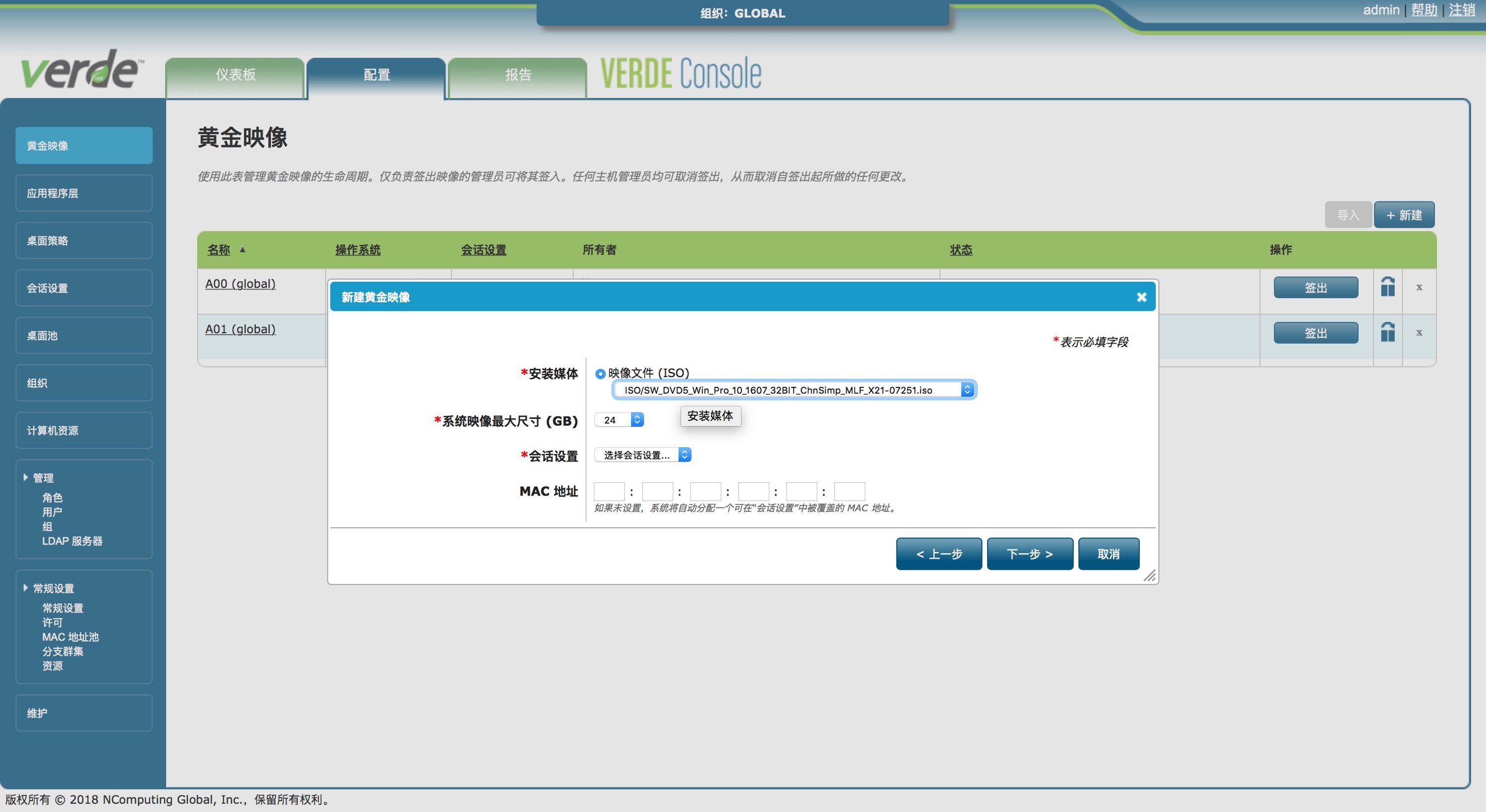
· 选择黄金映像的管理组或者管理员,此管理员才可以签出、签入黄金映像并做更新
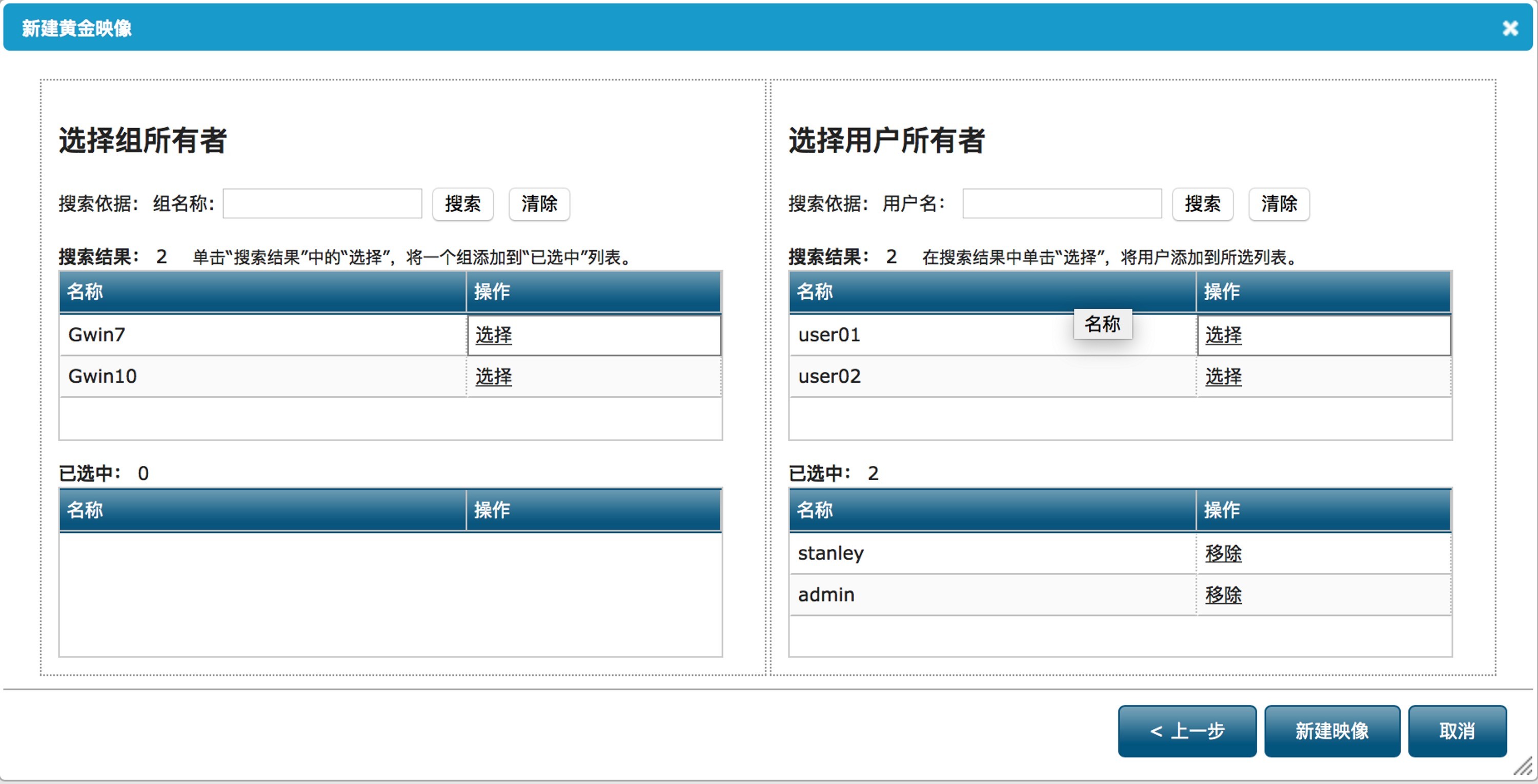
· 完成黄金映像的初始配置工作,开始相应的安装工作
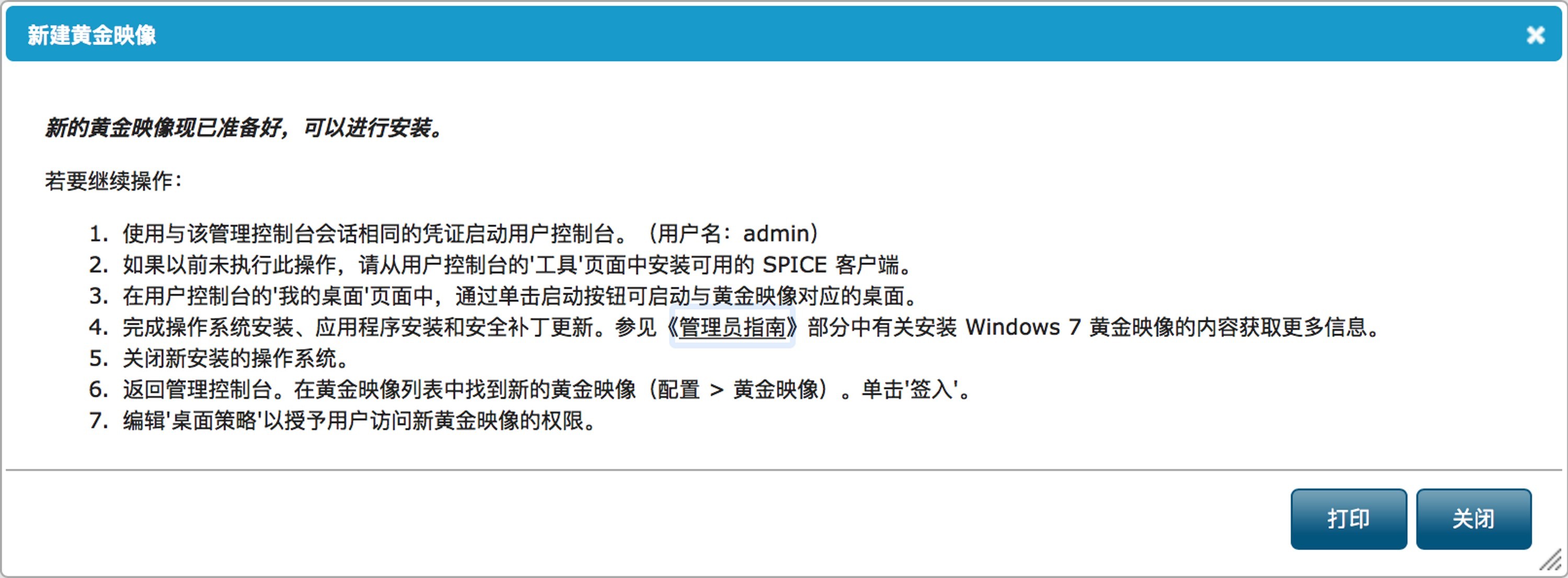
· 安装客户端工具
0 在您的PC主机上访问以下用户端首页
■ http://<服务器IP>:8443
0 使用您刚才选择的管理员或者管理组成员账号登录
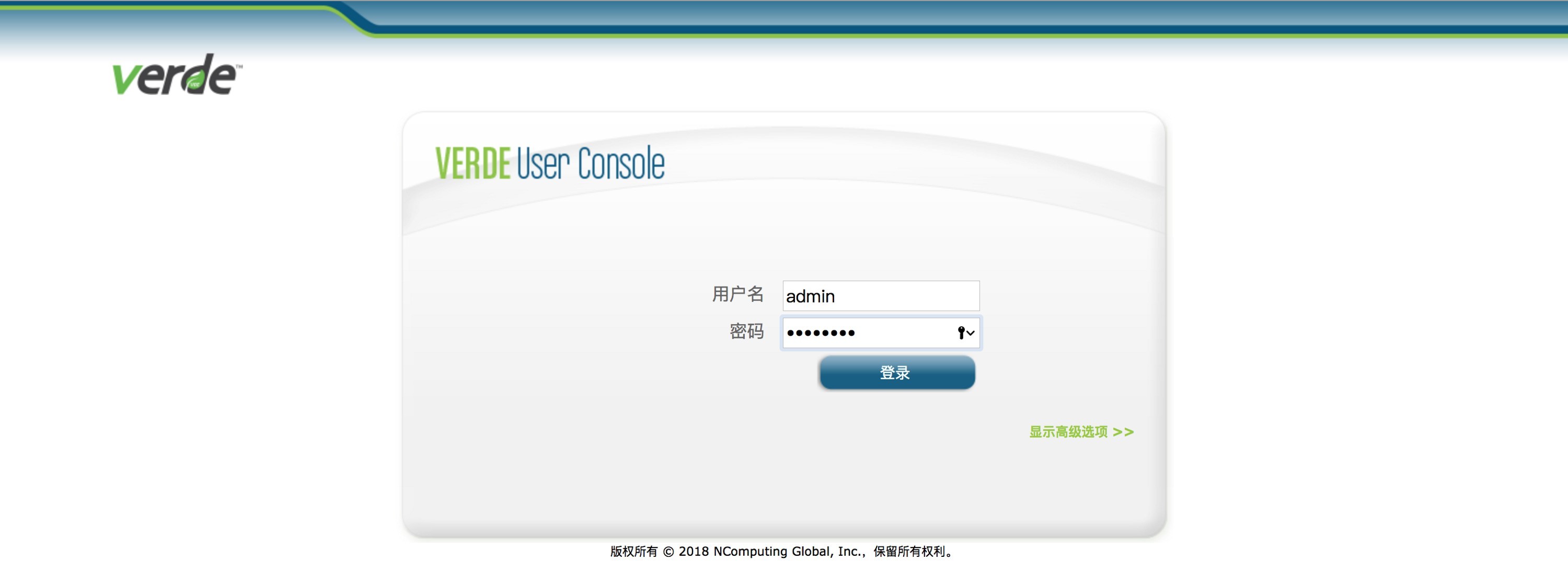
0 您会看到以下的页面,刚才新创建的黄金映像会出现在左边,您可以点击『开启』按钮, 第一次的时候可能会提示报错,可以忽略不管
注意:尽量使用IE浏览器测试,部分反馈使用Safari之类的浏览器看到左边的内容
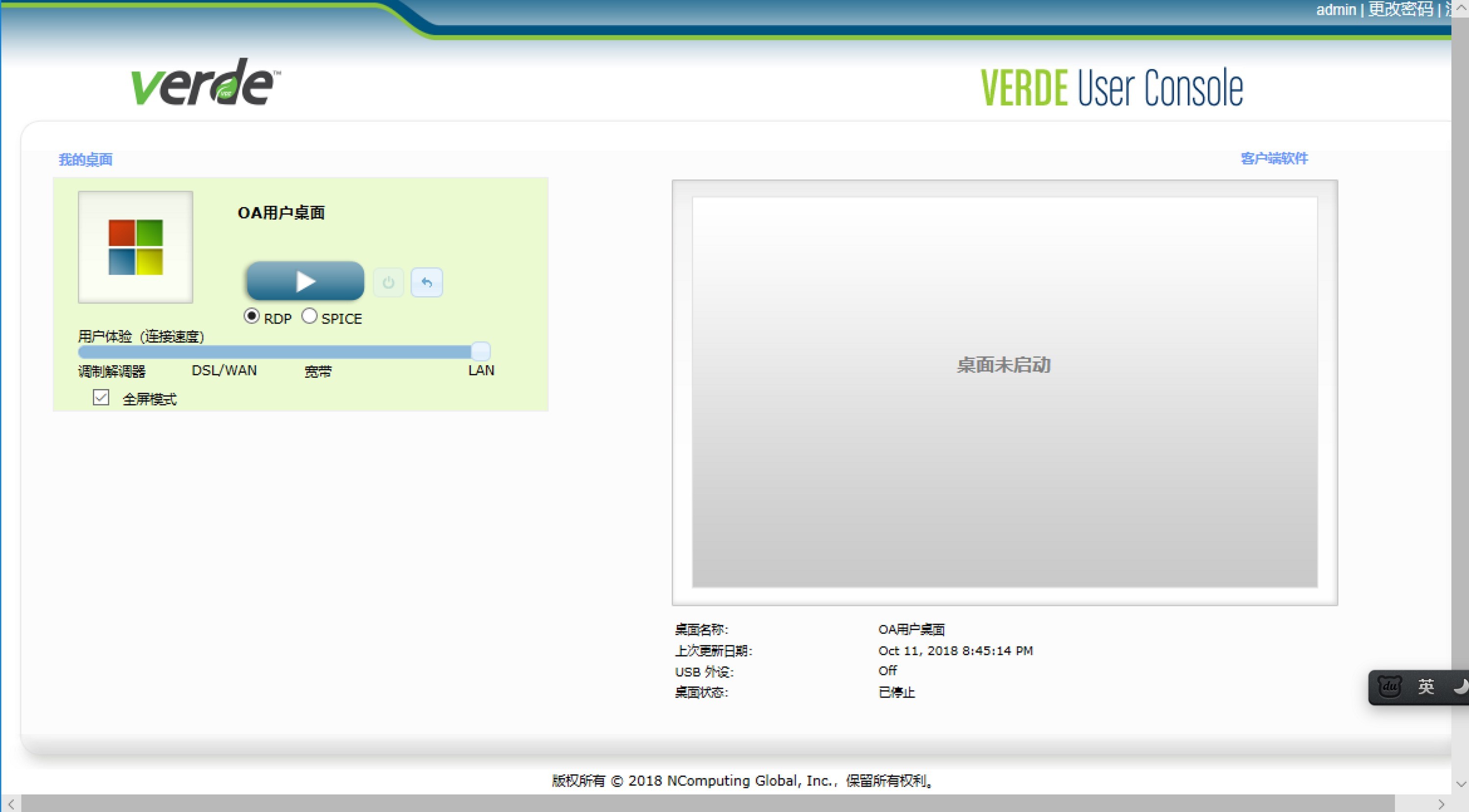
0 点击上图的『客户端软件』会跳转到客户端软件下载页面,根据您的系统下载相应的软件,并双击进行安装
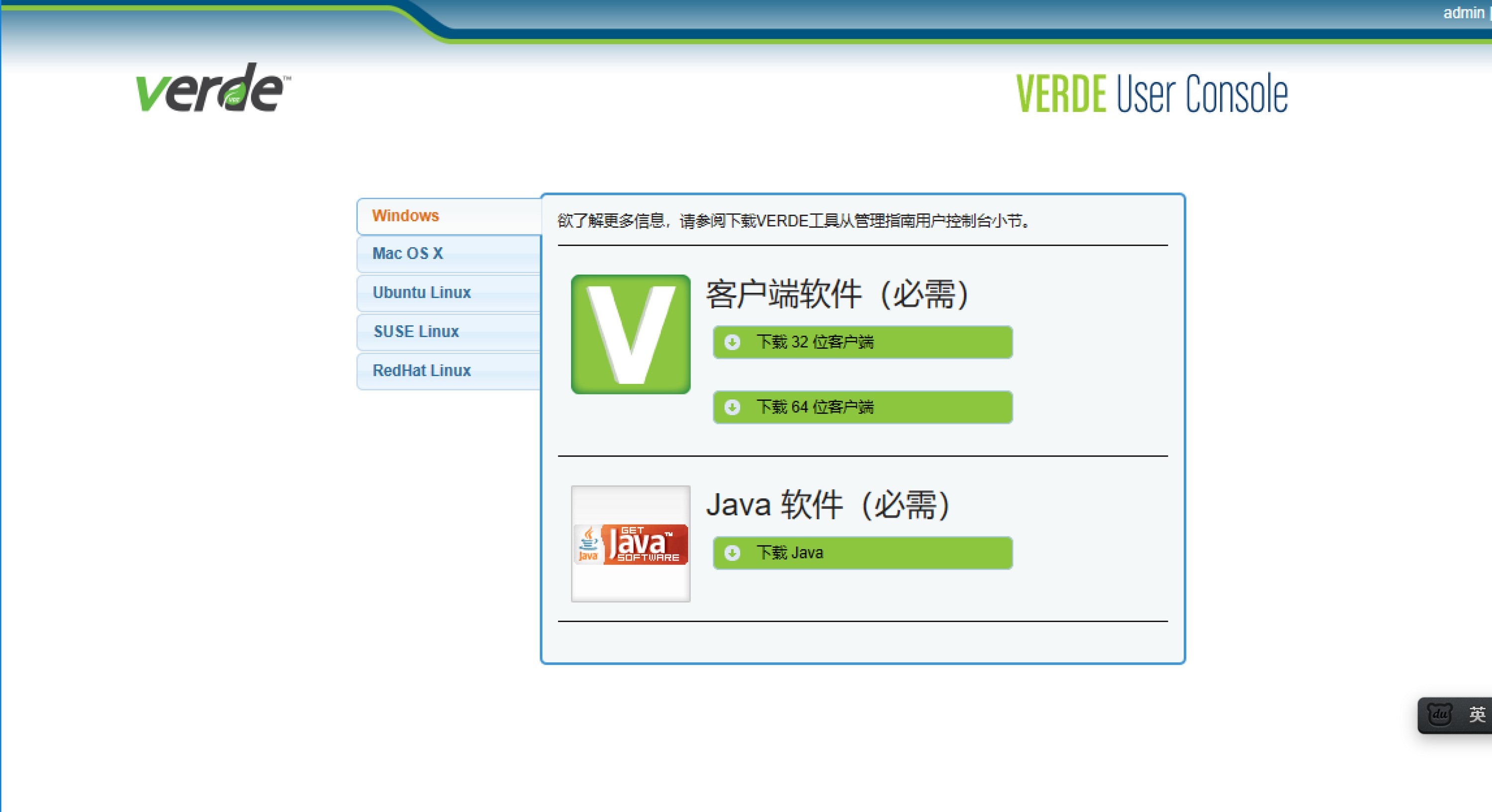
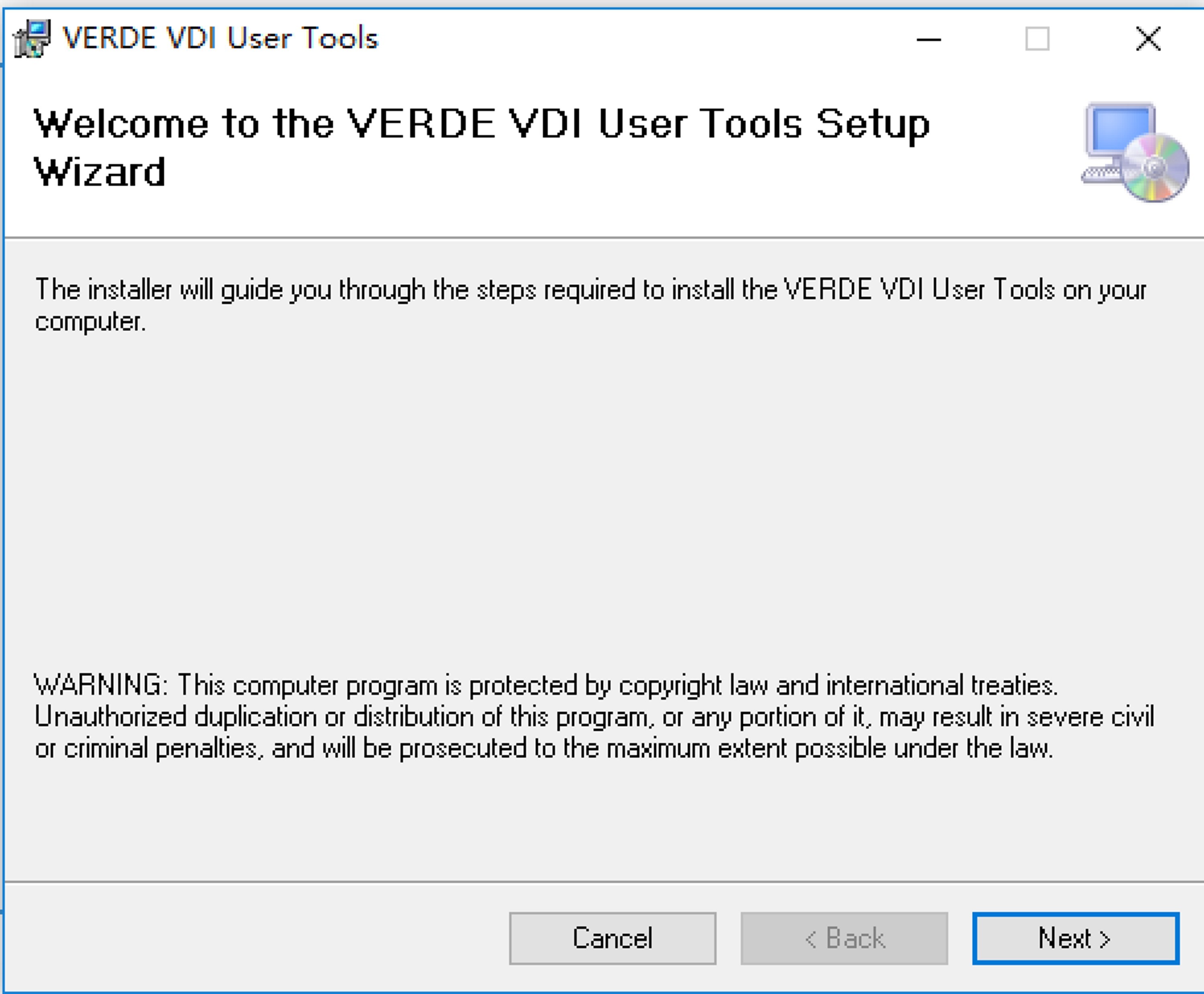
0 安装期间会提示安装相应的驱动,请选择『始终信任…..』,并点击『安装』
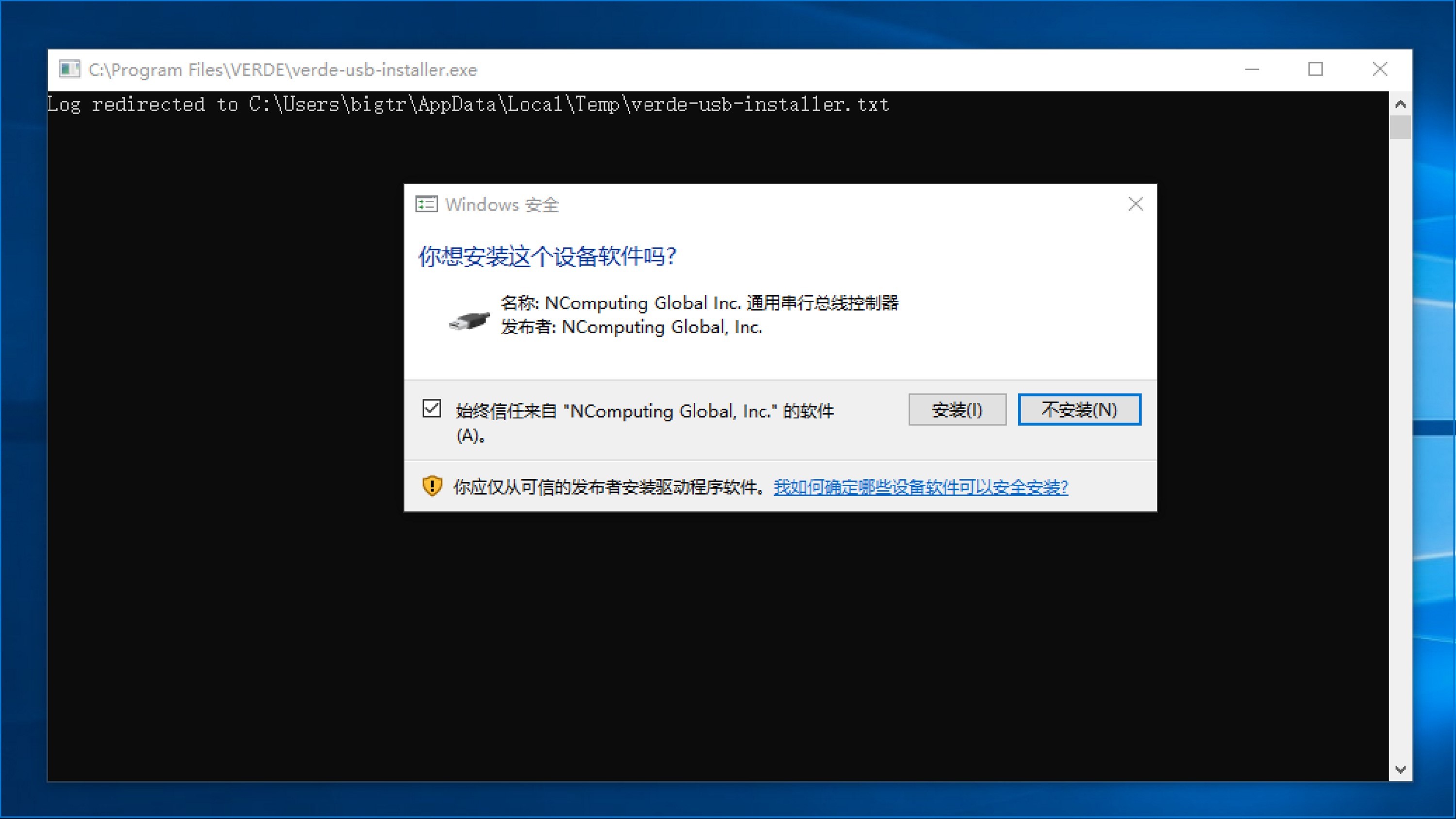
· 安装黄金映像的系统及软件
0 安装完成后请打开VERDE的客户端工具,并输入服务器、用户名、密码信息进行登录,账号要使用刚才创建黄金映像时选择的管理员登录
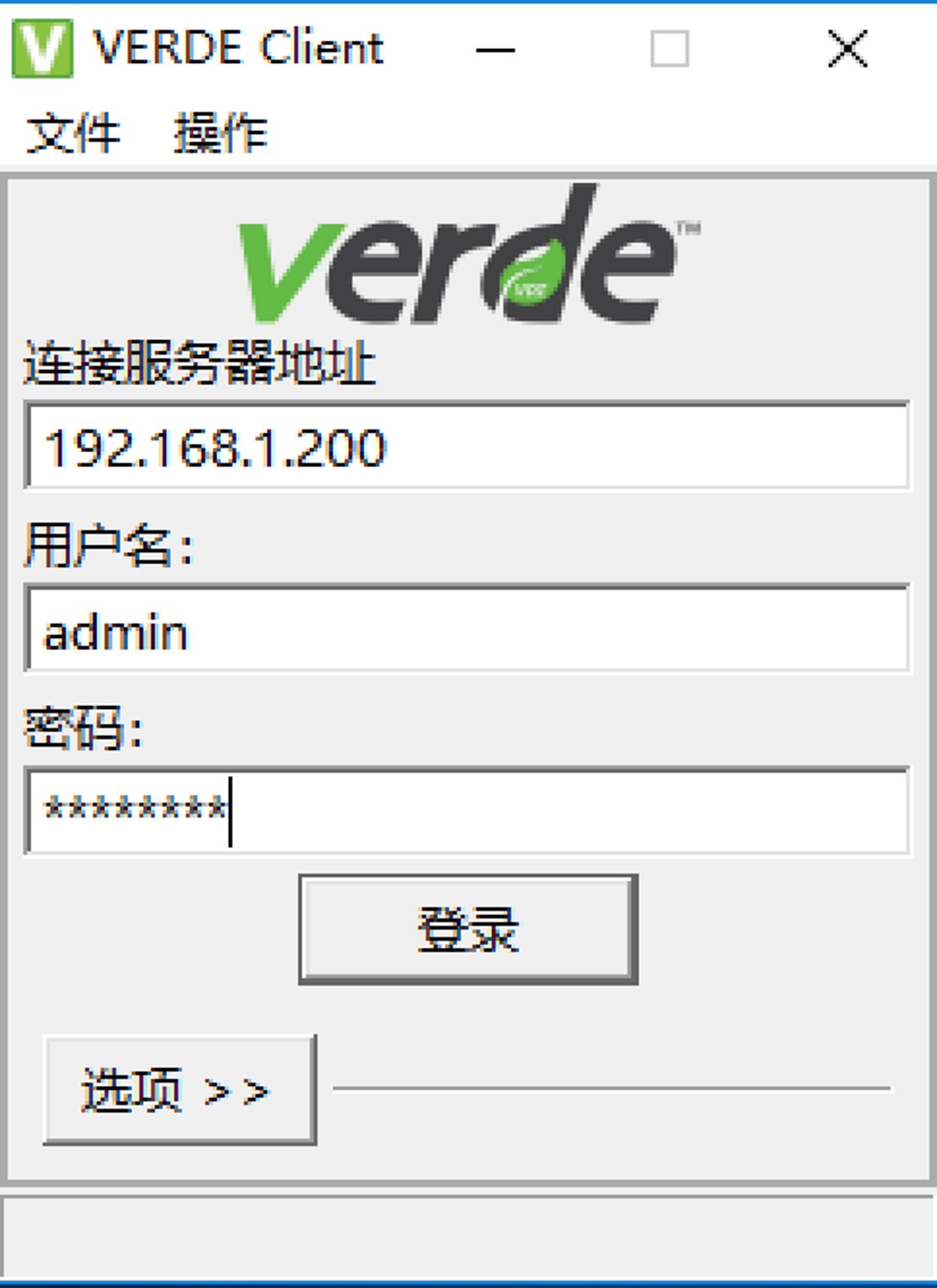
0 这时您会看到刚才新建的黄金映像,选择并连接到桌面
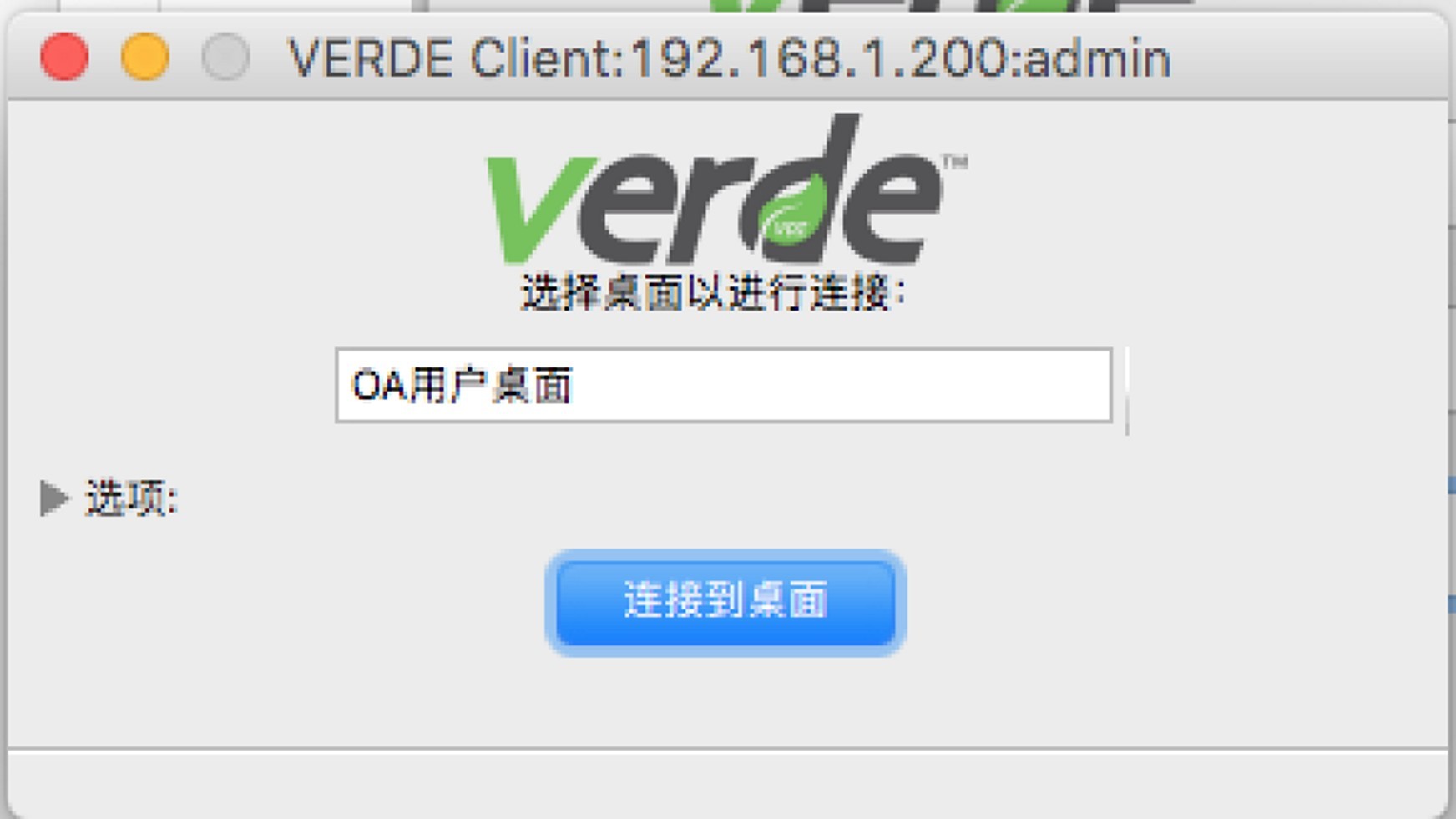
0 这时你会看到Wincows的安装界面,根据提示并完成系统的安装,此处为windows标准安装步骤,故未做过多的介绍
■ 磁盘选择 Disk 0 ….,不要选择 Disk 1
■ 安装完成后确认『远程桌面服务』是启用的(计算机--属性--远程桌面设定里查看)
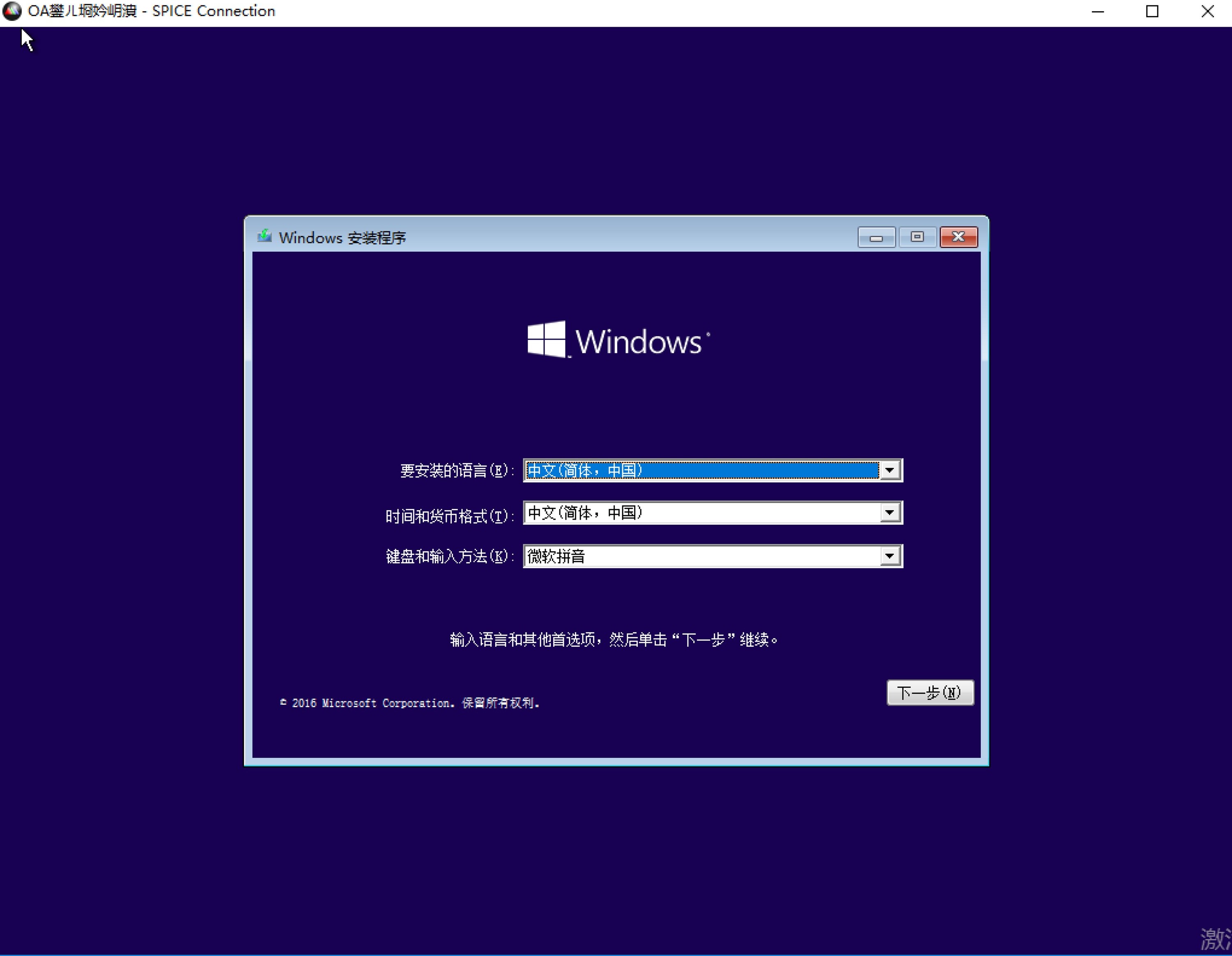
0 安装Verde Finish 客户端
当系统安装完成后,双击打开『我的电脑』,并打开光盘
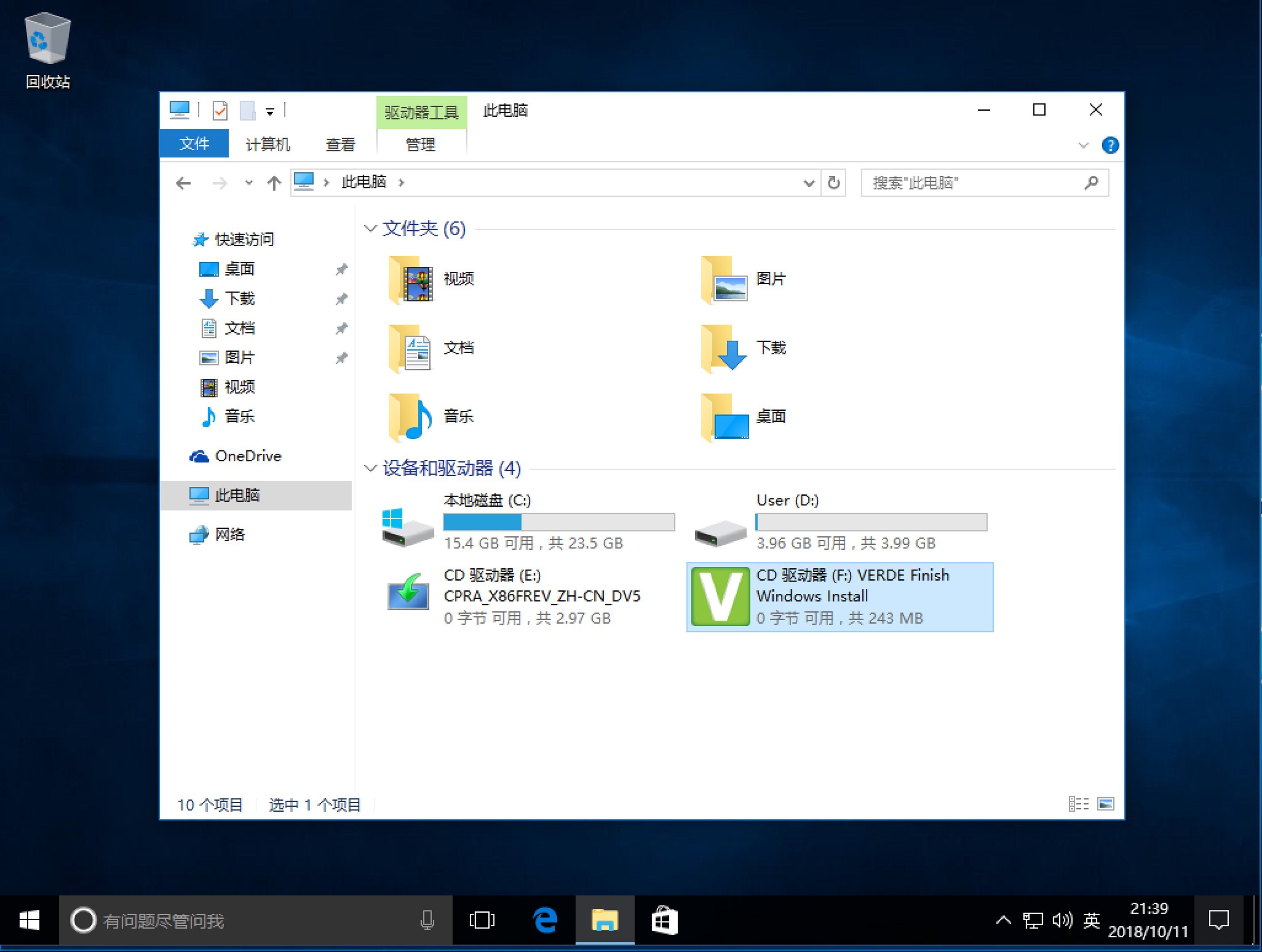
0 双击光盘中的『FinishWindowsInstall』程序,并根据的显示一步步完成安装
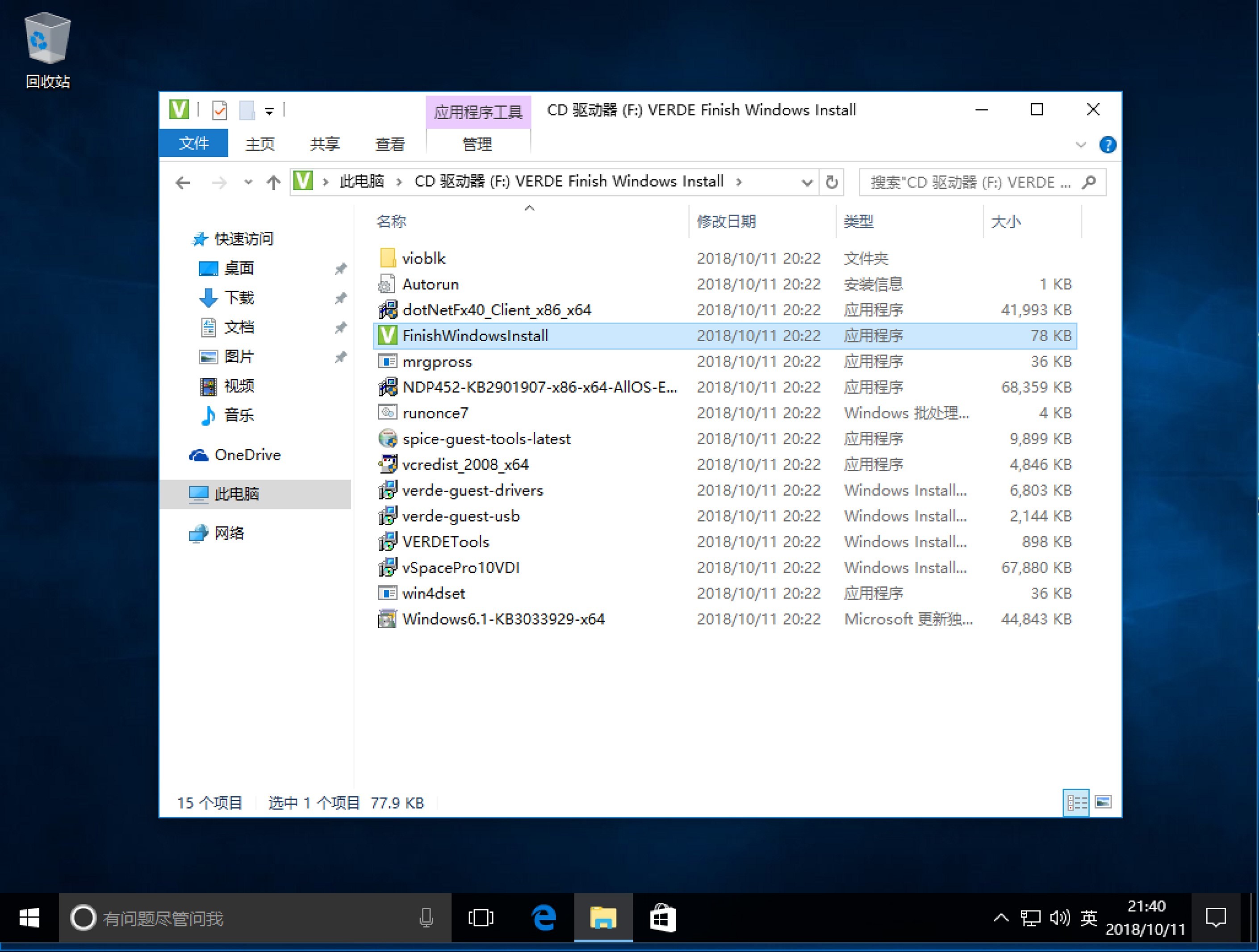
0 在安装期间会有多次安全提示,请选择『始终信任….』并安装
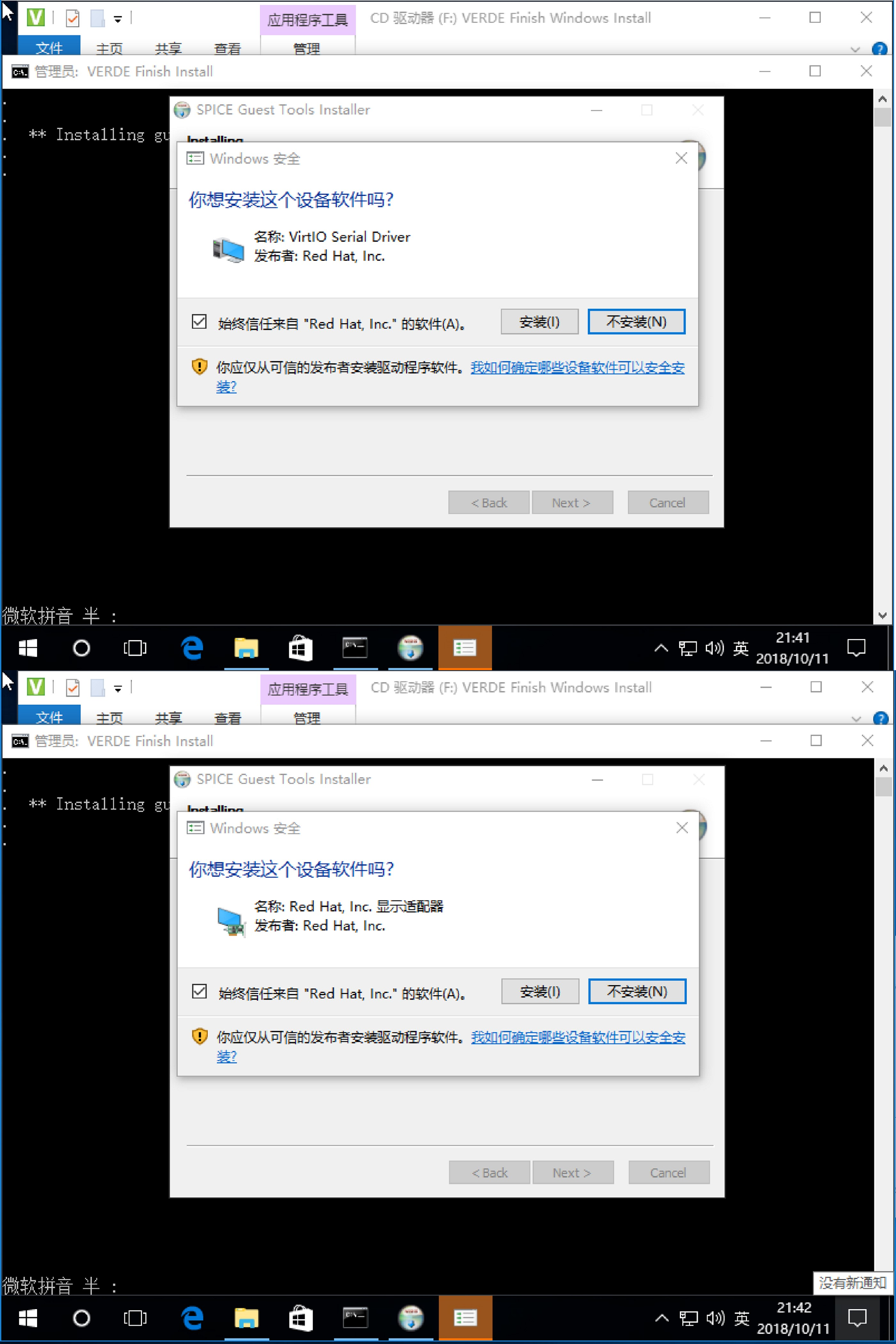
0 安装完相应VerdeFinish工具后,可根据需要安装相应的软件,如Windows 的补丁、Office、PDF等软件,在此不做详细描述
0 输入产品序列号并激活Windows
0 为了给用户更好的使用体验,建议对『黄金映像』做以下优化(基于Windows 10)
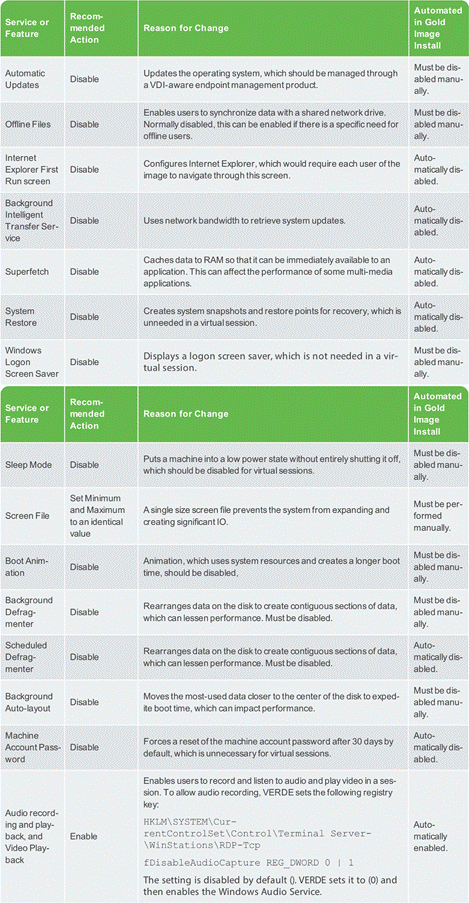
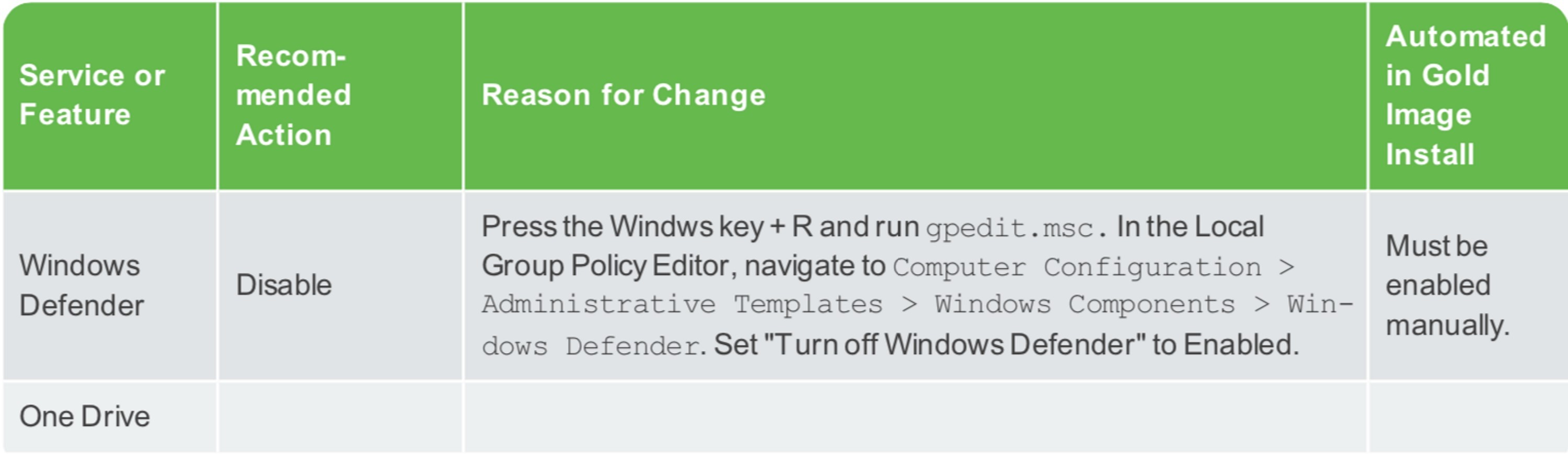
0 确认Java Update被禁用
■ 打开『Java Control Panel 控制台』--『Update 更新』,并禁用『自动检查并更新 Java』,并点应用并关闭
■ 把以下注册表的值设置为0
HKEY_LOCAL_MACHINE\SOFTWARE\JavaSoft\Java Update\Policy
0 当所有软件及设置均完成后,把该Windows关机
0 返回到Verde管理控制台,在『黄金映像』中你可以看到状态会更新成『安装完成』,点击『签入』即可将黄金映像进行签入

0 完成签入动作后,状态会更新成『已发布』

0 完成黄金映像的安装
0 如果要修改,则选择签出并修改,完成后再做签入的动作
黄金映像注意事项:
0 黄金映像无需加入AD域,通过『会话设置』来实现单点登录SSO;
0 用户不要修改黄金映像中的第一块网卡的任何设置;
0 不要删除在Windows 启动目录下的vbverdeuser bootstrap.exe文件
0 默认黄金映像开启了RDP
0 确保『黄金映象』中定义的内存及vCPU不小于『会话设置』中定义的值
0 如果『黄金映像』在是intel服务器主机上创建的,但是运行在AMD的Verde VDI服务器上,初始用户会话时会虚拟桌面会重启两次;
9. 会话设置
说明:有些参数会在多个地方中出现,各策略应用的优先级顺序如何?
· 会话设置 优先于 黄金镜像 优先于 默认设置
我们把黄金映像安装完成后,接着可以定义『会话设置』模板让不同的用户使用不同的资源及设置
· RAM: 定义内存大小
· 用户映像最大尺寸(GB):定义用户个人数据盘的大小,最大值256G;
· 非永久用户映像:默认不选择,选择此选项用户的所有的系统操作及个人数据在下次重启后均会 被清除,此选项适合于公共区域,不需要保存任何的数据;
· 空闲会话关闭超时 (分钟):即闲置多久桌面会被关闭
注意:RAM和用户映像最大尺寸的设置必须不超过黄金映像的设置(桌面策略),否则第一次用户登录的时候可能会报错
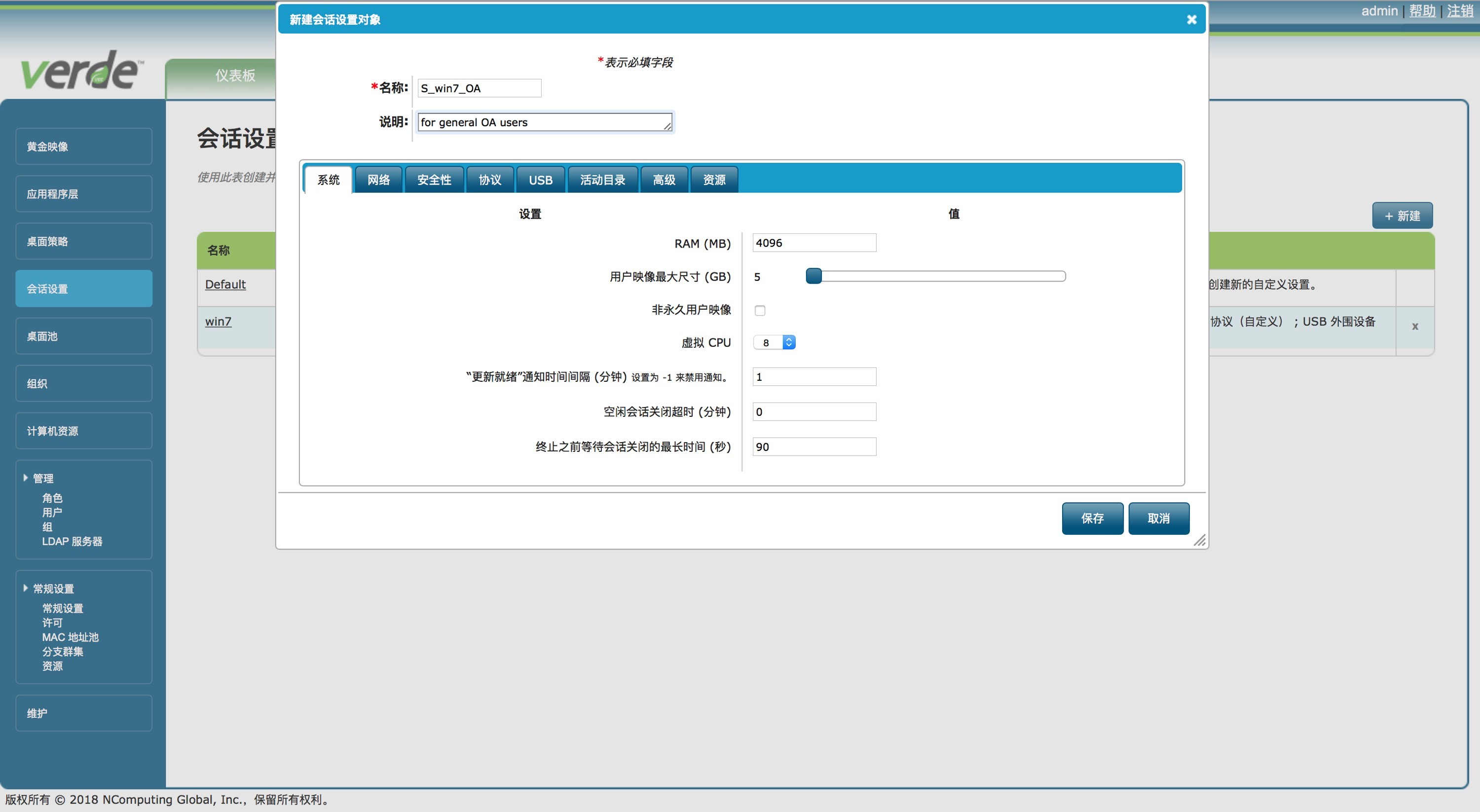
· 设置网络相关的参数

· 设置安全性相关的参数
0 打印:允许虚拟桌面用户打印至默认主机或者连接的打印机,否则只有另存为… 而不允许打印
0 文件共享:此参数定义主机上的共享文件夹,虚拟桌面可以访问主机上共享出来的文件夹;(类似于是否允许本地文件夹映射至虚拟桌面里)
0 剪贴板:是否允许主机与虚拟桌面同步剪贴板
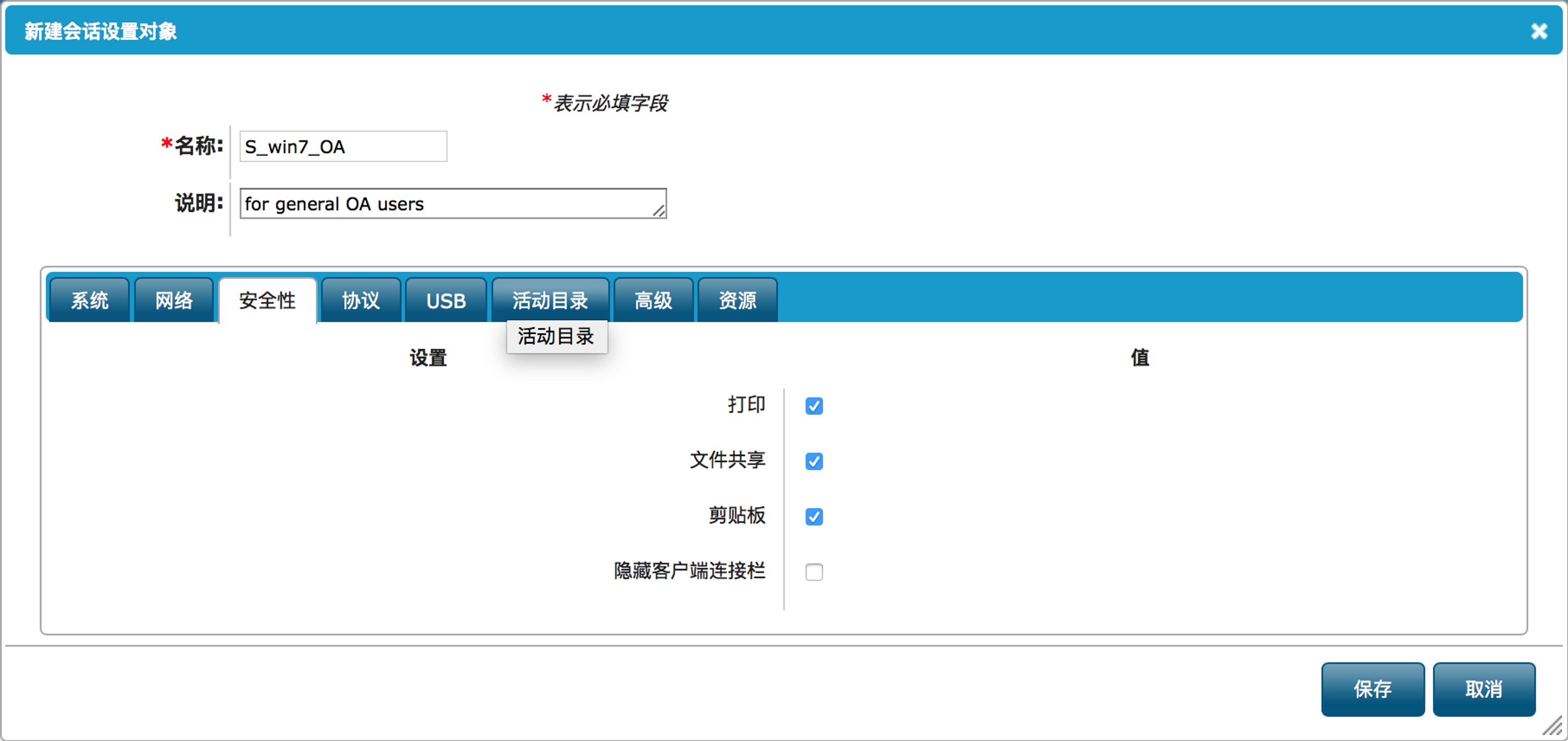
· 设置该会话所支持的协议
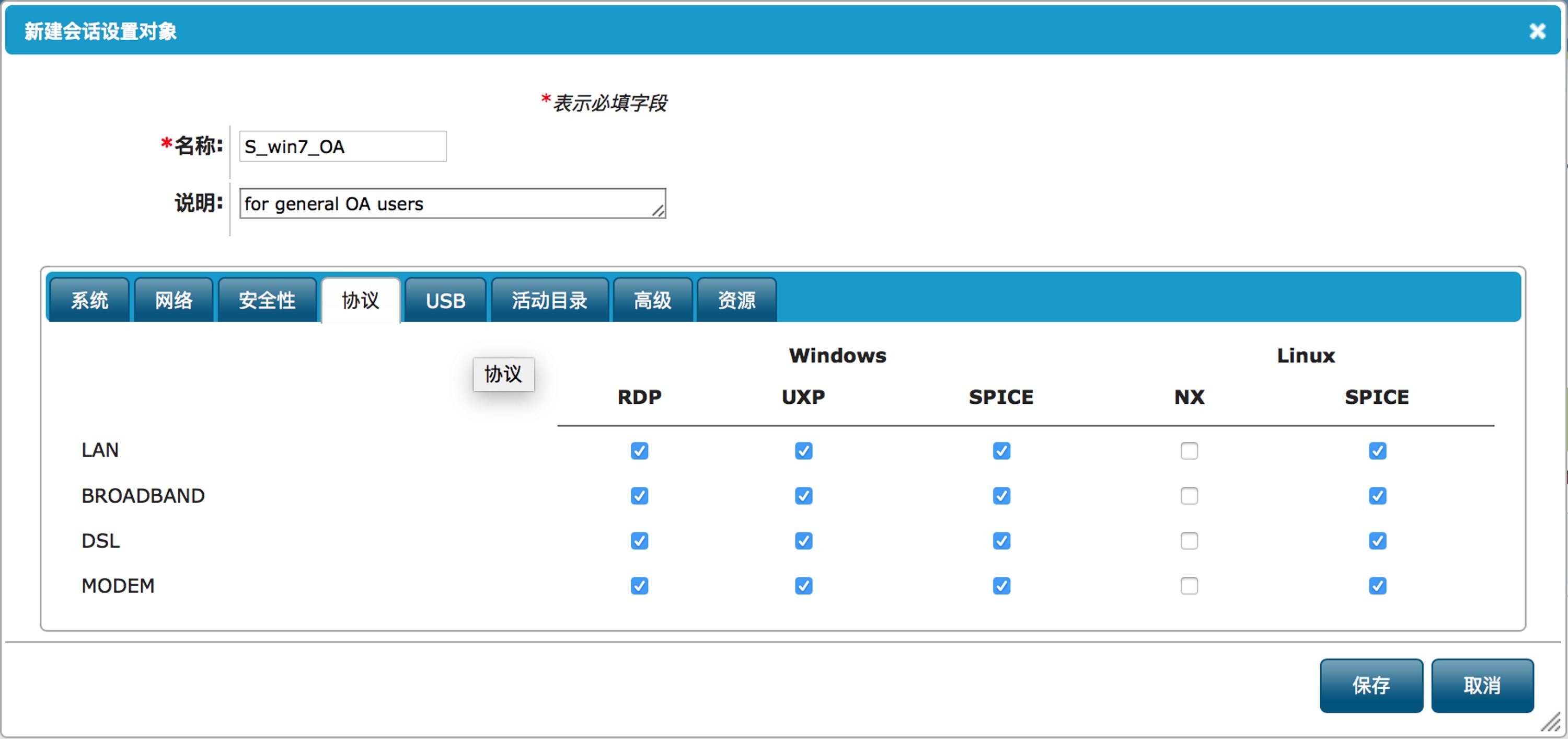
· 设置UsB等设备的支持
即在此处设置是否允许使用UsB设备,如常用的U盘、移动硬盘、打印机之类的
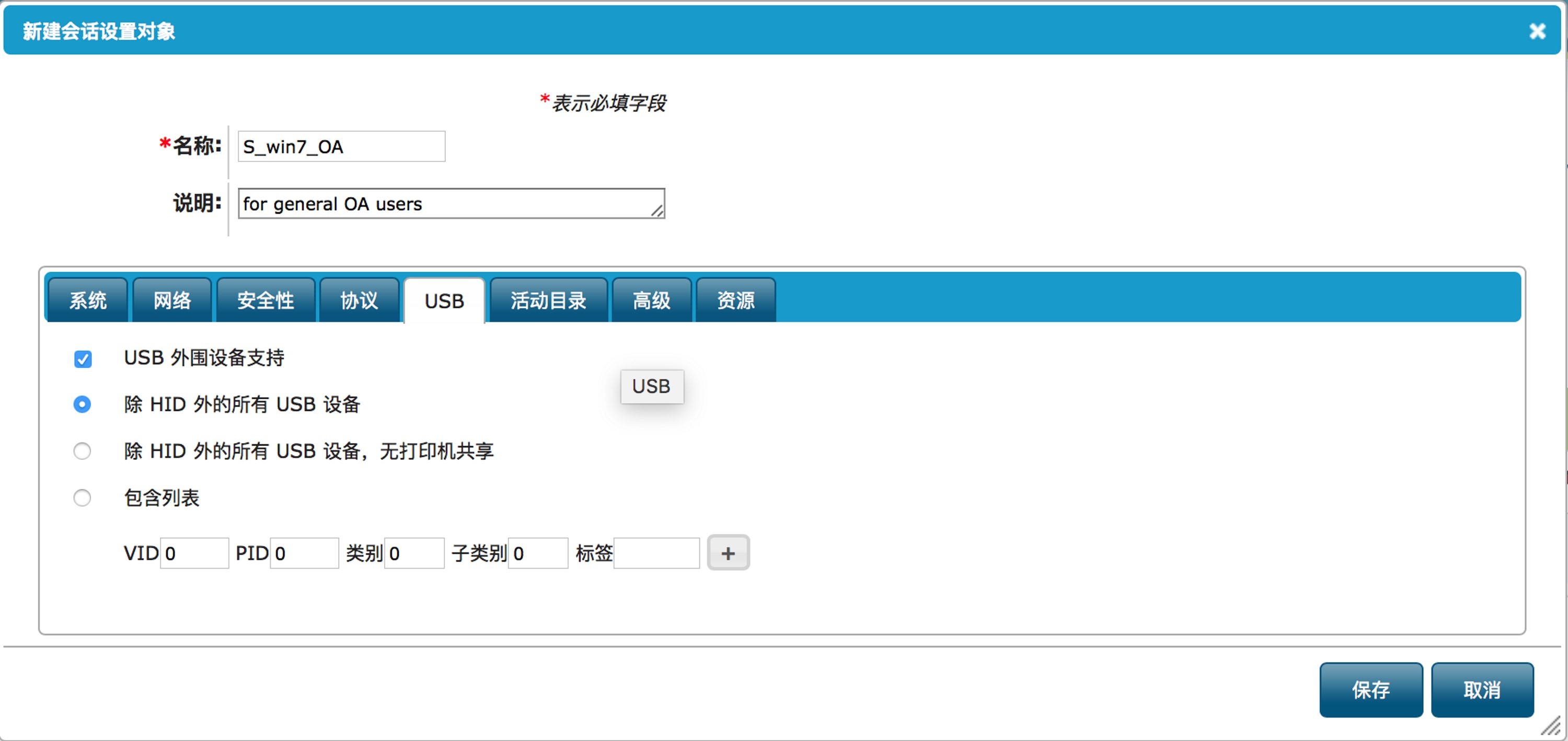
· 设置活动目录相关参数
说明:黄金映像无需加入域,通过以下设置来实现单点登录;
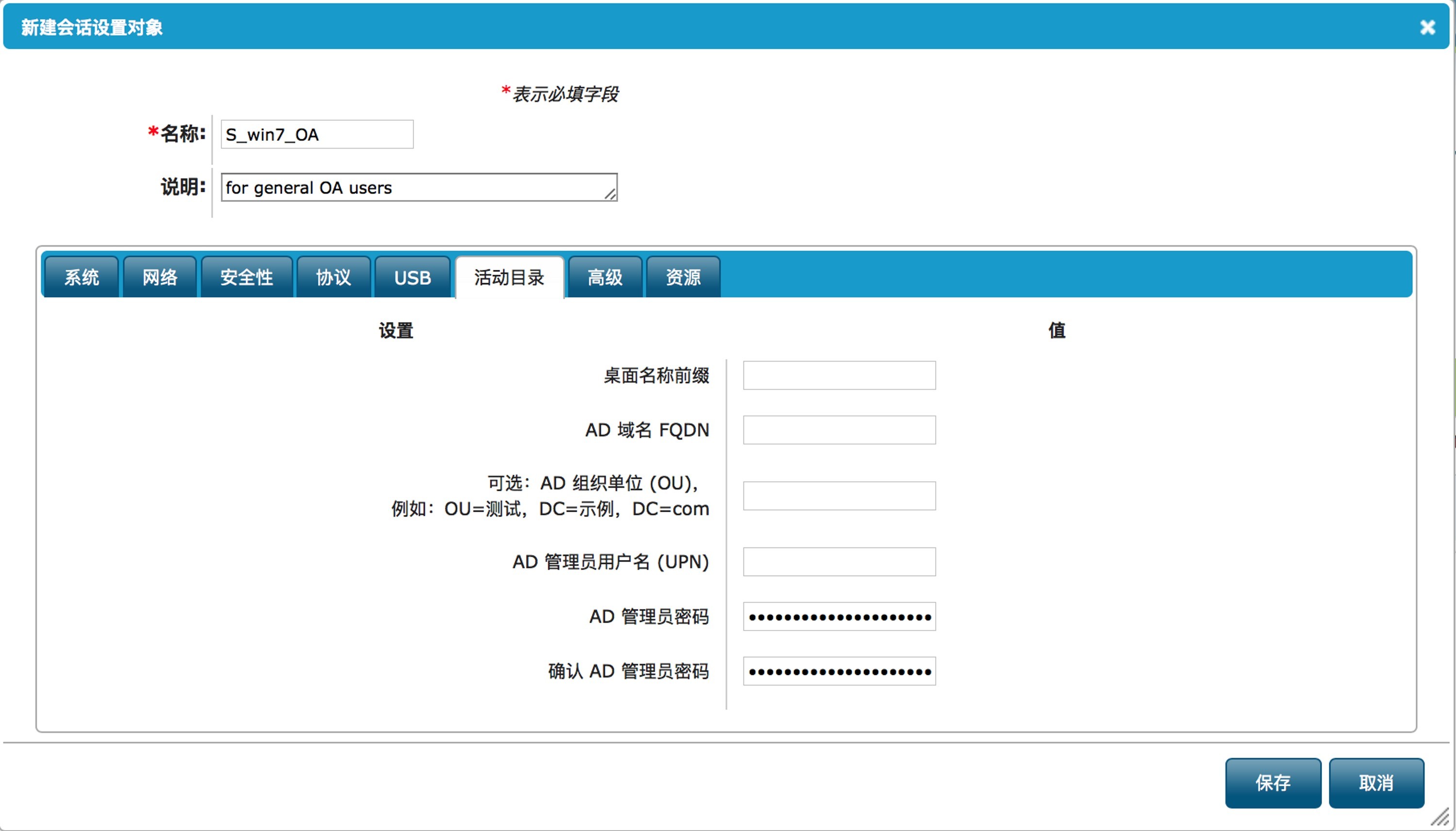
参考说明如下
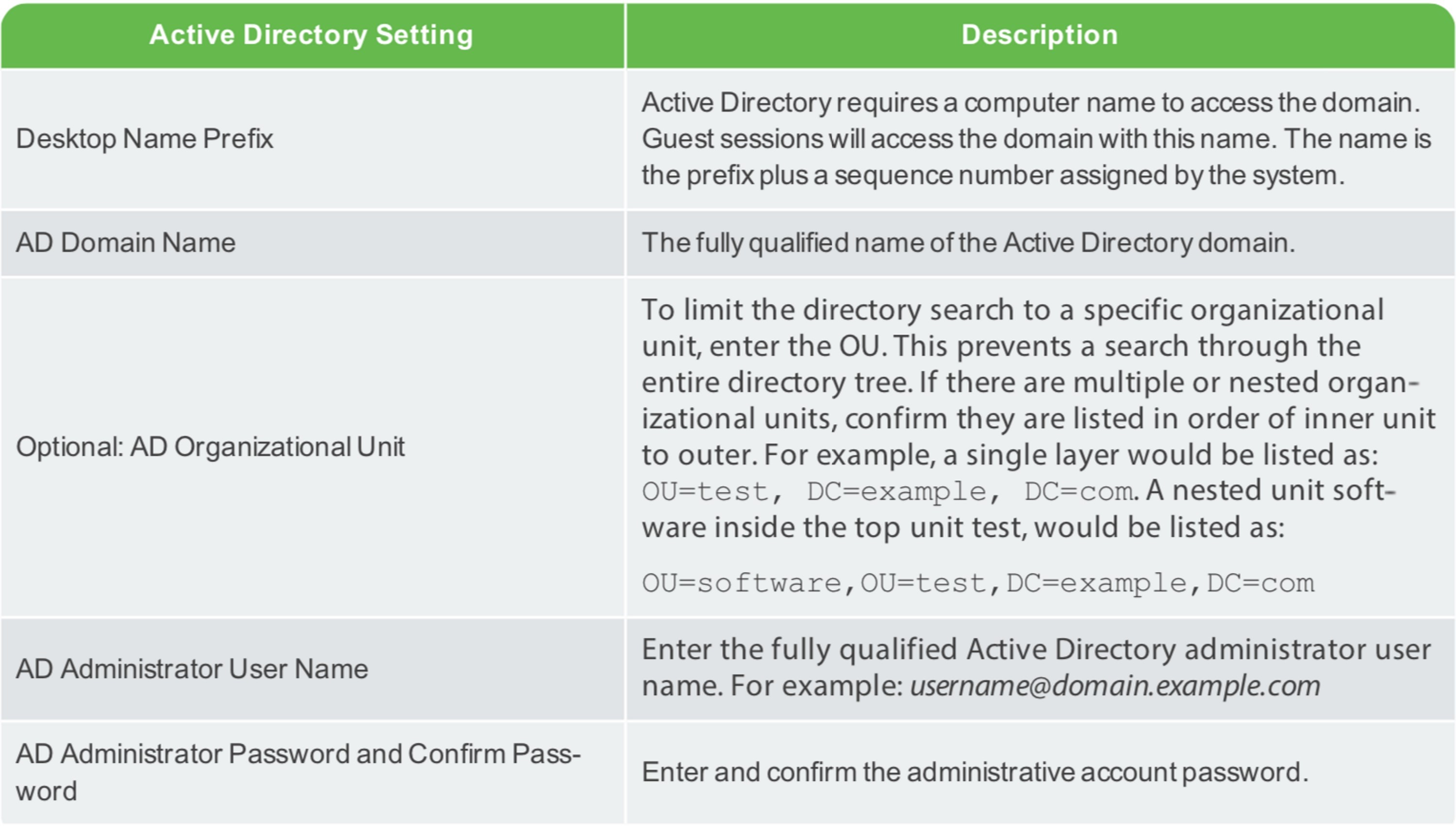
· 其它『高级』选项
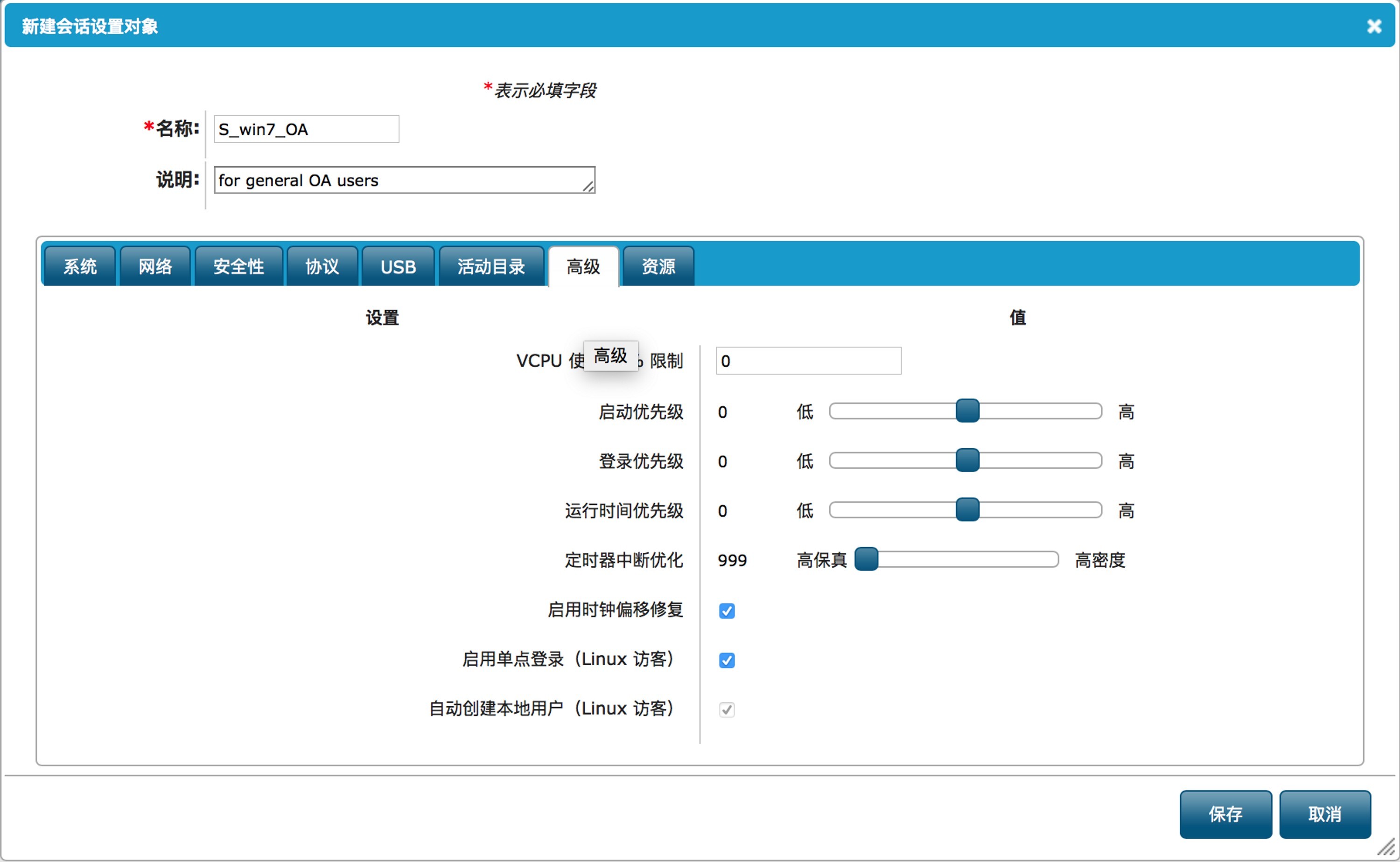
· 设置『资源』相关参数
选择此『会话设置』可以使用哪些被『资源』标签所标识的服务器资源;
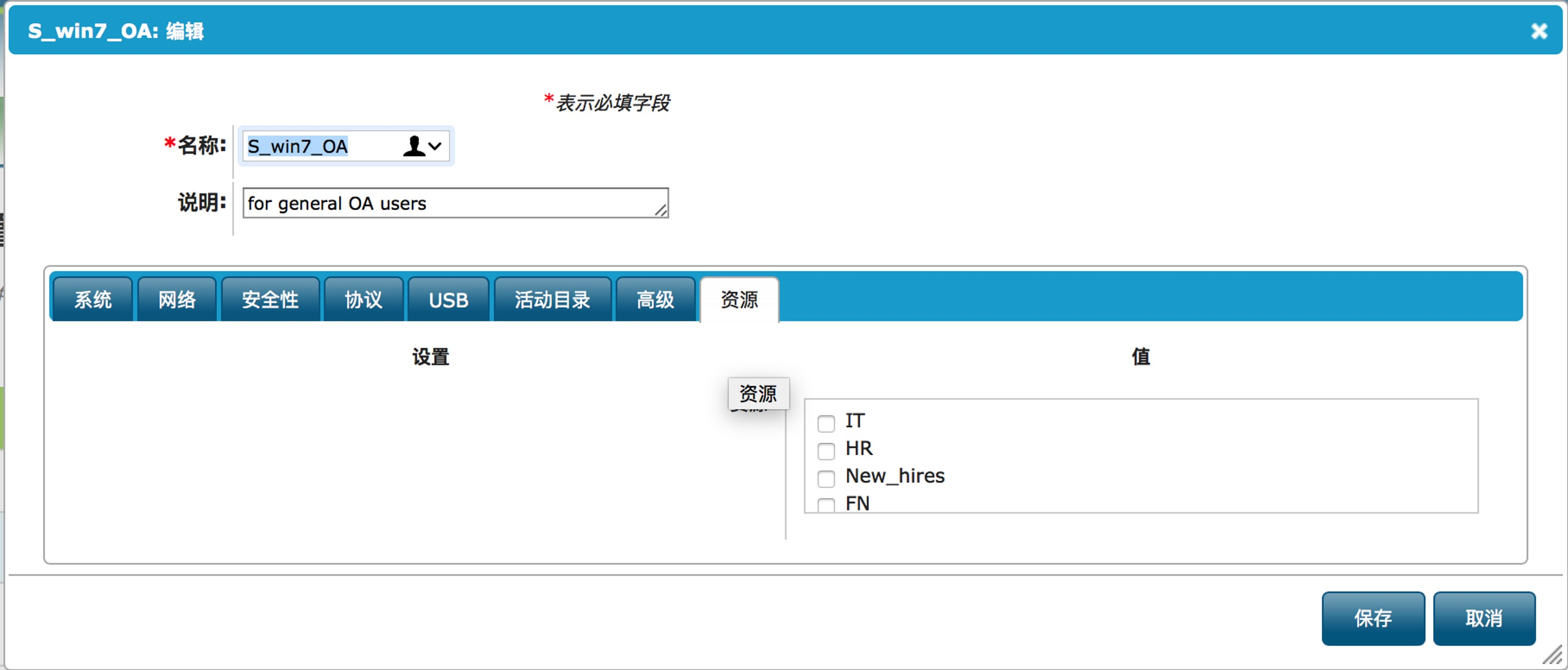
10. 添加黄金映像和桌面池规则
· 注意事项
0 如果用户断开连接或者登出后,在5分钟以内重新连接,Verde还是分配原来的会话给此用户;
0 如果用户断开连接或者登出后,超过5分钟重新连接,则会分配新的会话;
0 如果要临时禁止使用此桌面池,可以将并发用户数设置为0;
· 桌面池:桌面池是黄金映像+会话设置所创建出来的模板,以便于更方便的进行管理
0 池名称:取一个桌面池的名称
0 黄金映象:选择须绑定的『黄金映像』
0 设置:选择须绑定的会话设置
0 并发用户:选择此桌面池的最大并发用户数
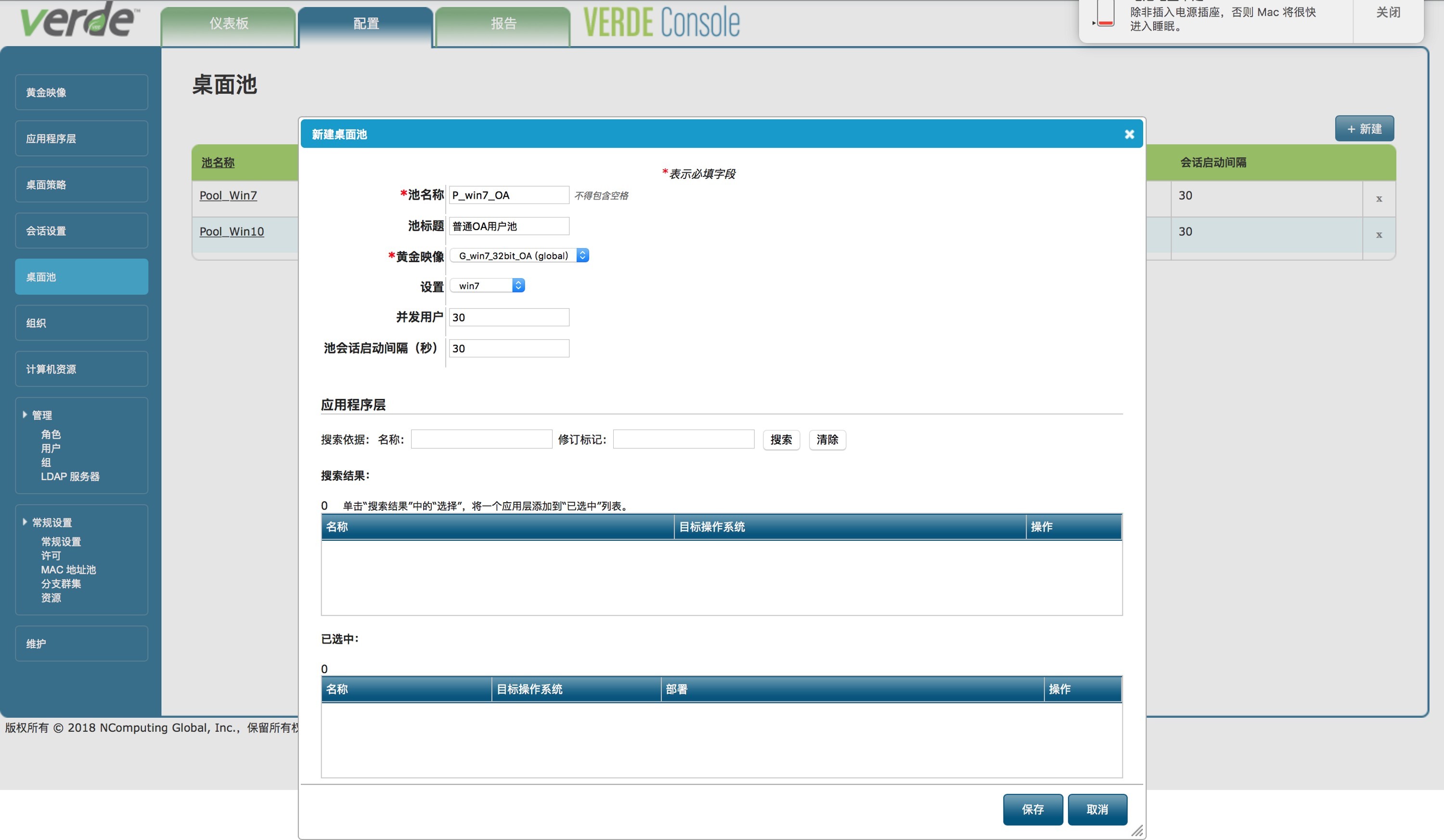
· 新建『桌面策略』
桌面策略即把用户和所创建的『黄金映像』与『会话设置』进行绑定并发布给用户使用
0 用户/组:输入授权使用的用户或者组,注意:组名称前要加%号
0 分配类型:可以选择与『黄金映像』与『会话设置』相关联,也可以直接与『桌面池』相关联

0 部署模式
以下为Verde的四种部署模式
■ Non-persistent:适用场景比如会议区的公共电脑,当系统重新启动后,用户所做的所有设置、安装的程序或者创建的文件均会被清空。
■ Dynamic:即用户登录使用后,所有自行安装的应用程序等将会在重启后并清空,但是用户创建的文档等用户个人资料将会继续保存。管理员可以对黄金映象进行维护,且不会影响到用户的数据,这是建议的部署模式之一;
■ Dynamic Long-Life:功能同上,但是用户重新安装的应用程序等并不会立即清除,而是当管理对『黄金映像』做了更新并发布后,下次重启时会对此类数据进行清除,用户个人数据不会清除;
■ Static : 即一旦桌面分配给用户后,用户做的所有操作将被保留不再会被清楚。不建立采用此种部署模式,因为会导致用户的系统不再受管理。此种模式的部署设置在 第9项-会话设置-非永久用户映像 选项来实现;
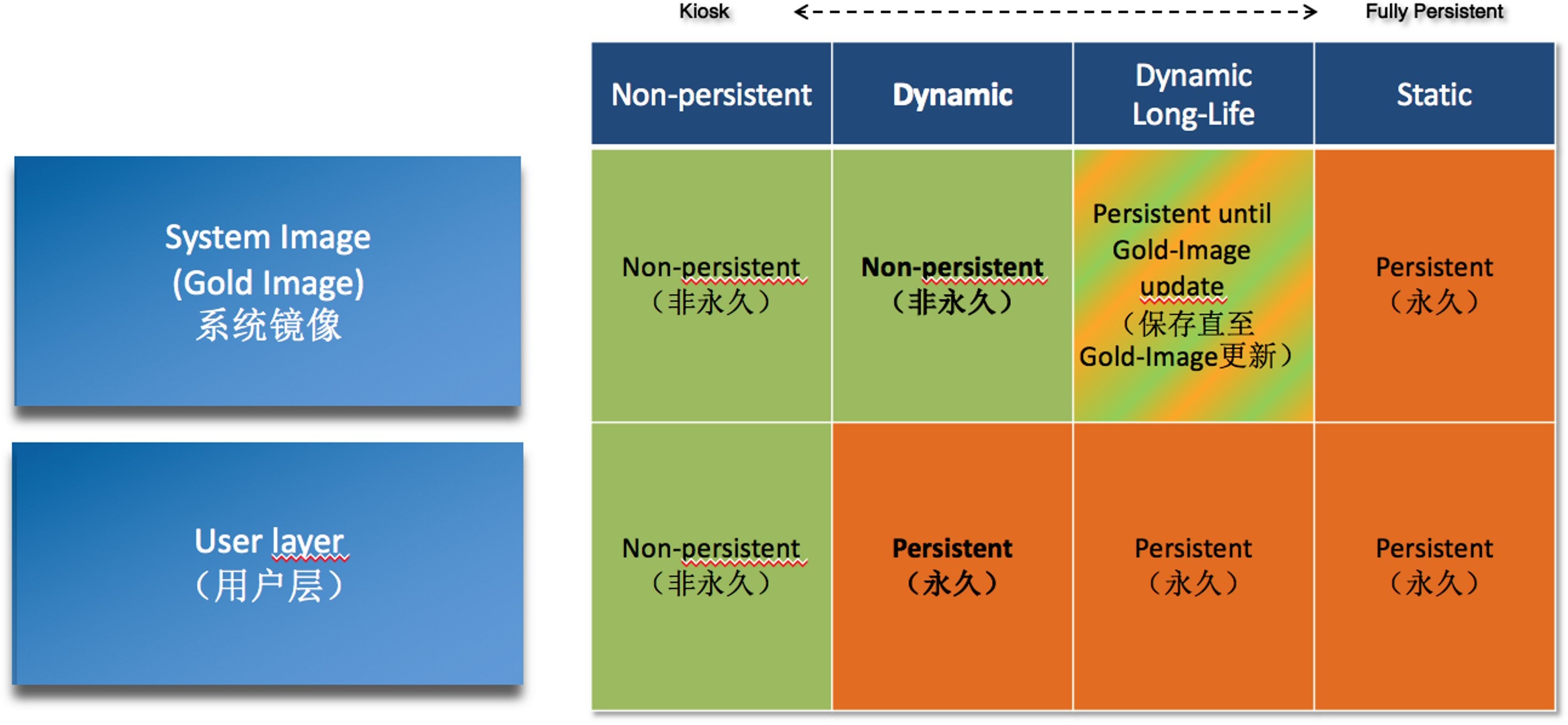
0 选择 VDI + 动态 +普通:即为以上的Dyn_mib模式
0 选择 VDI + 动态 + 长(高级):即为以上的Dyn_mib Long-Lifd模式
0 选择 VDI + 静态:即为st_tib 部署模式
0 选择『分支』则将同步至指定的分支节点;
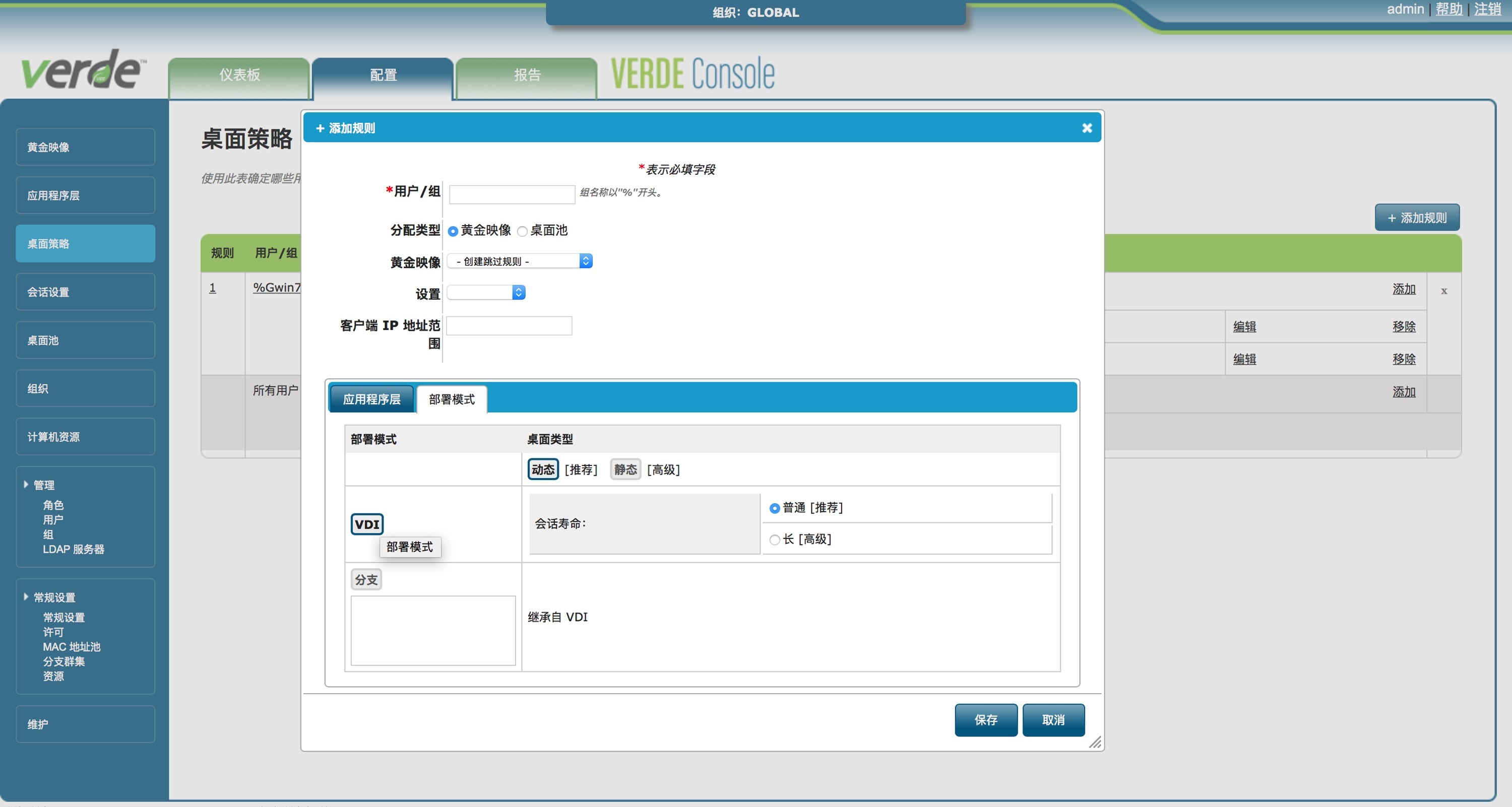
11. 添加应用层虚拟化
用户可以把您制作打包好的应用程序上传至Verde平台,并发布给相应的用户使用。管理员可以在『桌布池』定义中发布相应的应用。
· 仅支持.exe及.msi格式且安装包小于2GB的应用
· 应用名称是区分大小写的
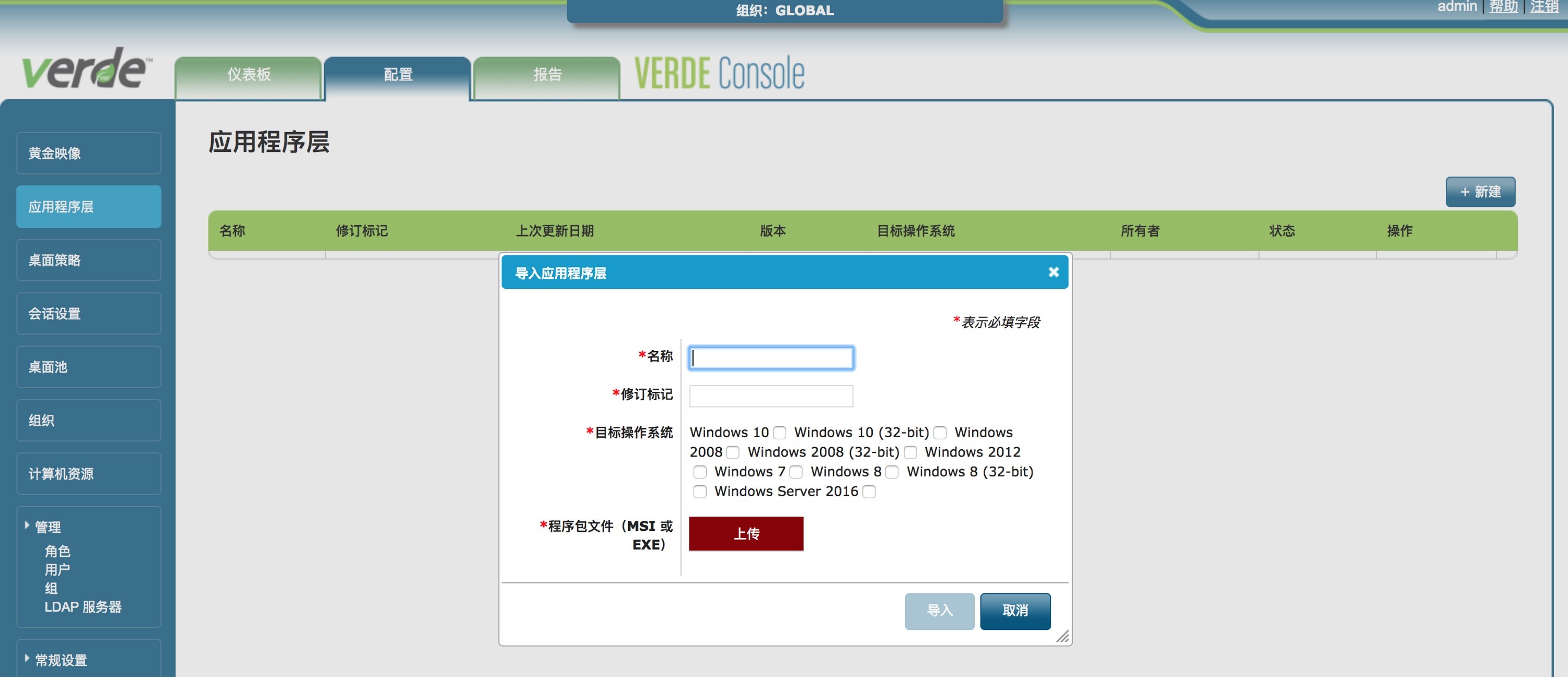
应用上传完成并发布后,可以在『桌面策略』中添加相应的应用注意事项:
· 根据安装包的类型不同,可能有些应用包会自动安装,也可能部分应用包需用户访问\\host
\apps 手动安装;
· 如果应用包是通过Vmware Thinapp创建的,ThinReg.exe必须安装在黄金映像的ProgramFiles
\\VMWare ThinApp\ThinReg.exe目录下.
· 如果应用包是通过Cameyo创建的,则黄金映像中无需任何额外的授权或者操作;
12. 设置组织
Verde是支持多租户的模式,你可以想像成你是一个桌面池资源的提供商,有很多家公司向您租用桌 面,你就可以为每家公司创建一个组织,并限制该组织所享有的授权、能够使用哪些VDI服务器、能够连接多少桌面用户等;通过定义不同的资源,如各组织使用不同的网卡等来保障各个组织间是相互隔离安全的;
0 定义组织的名称及管理员
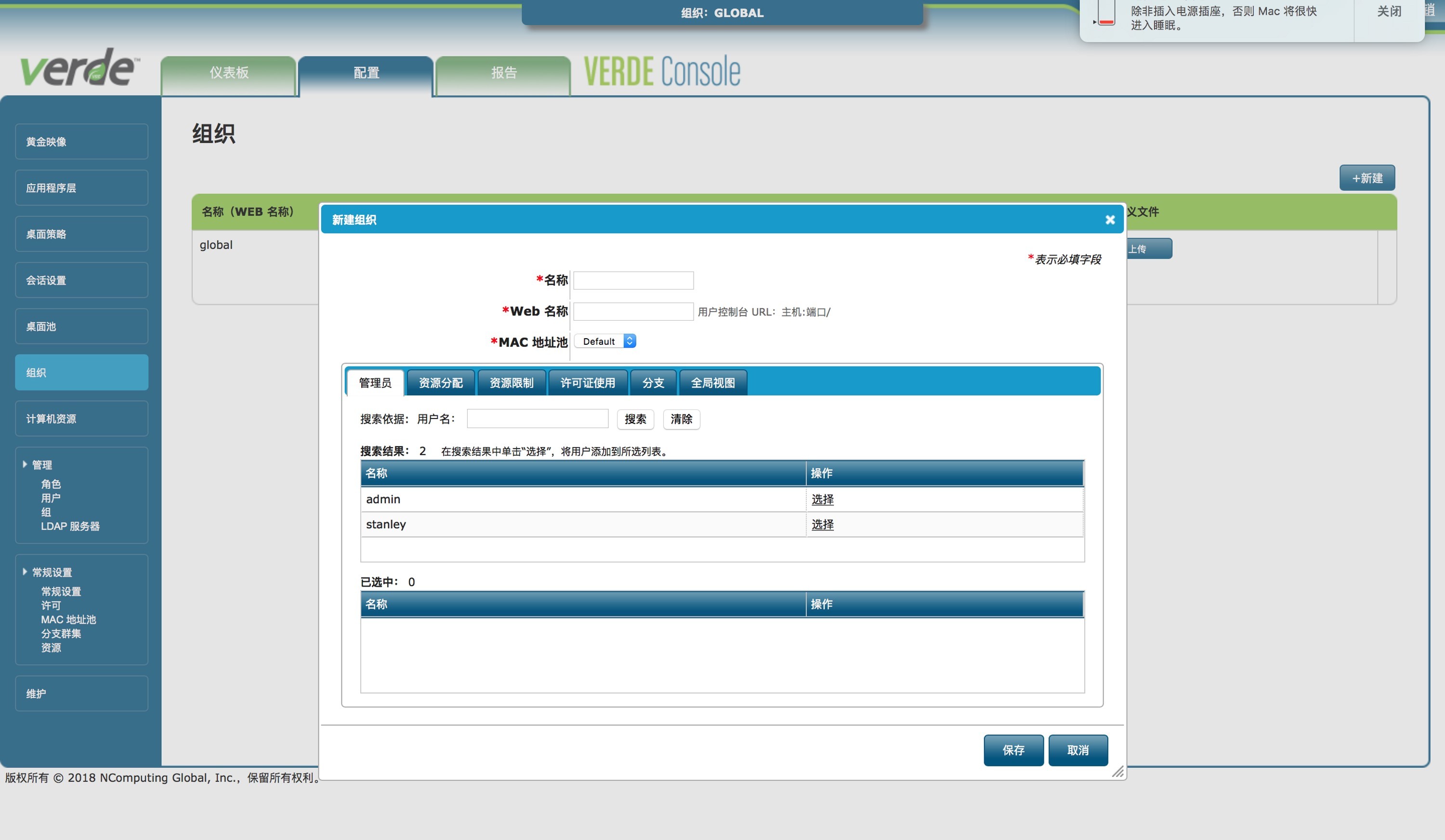
0 定义能够使用哪个物理的网卡等
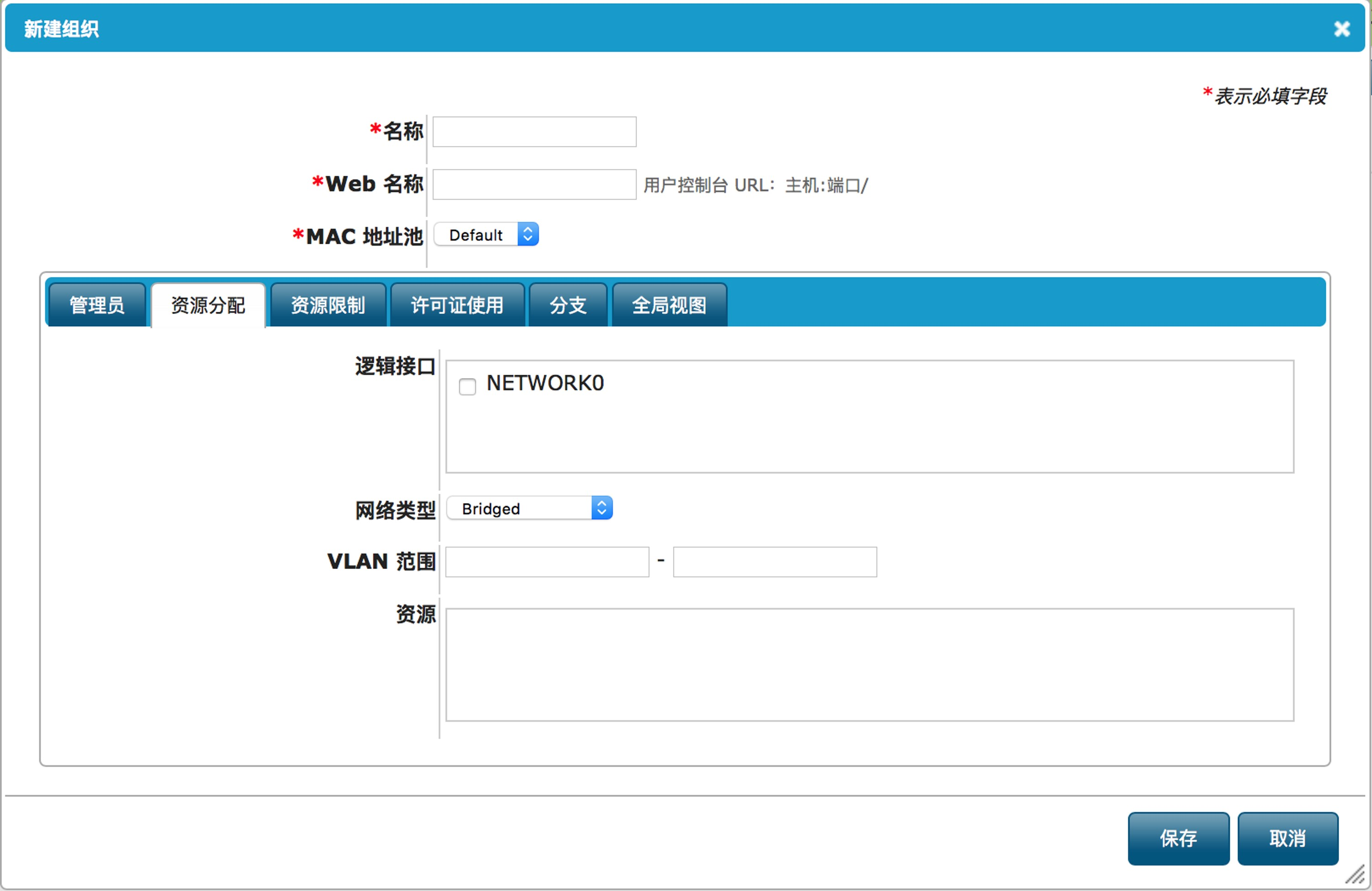
0 定义桌面的最大资源使用情况
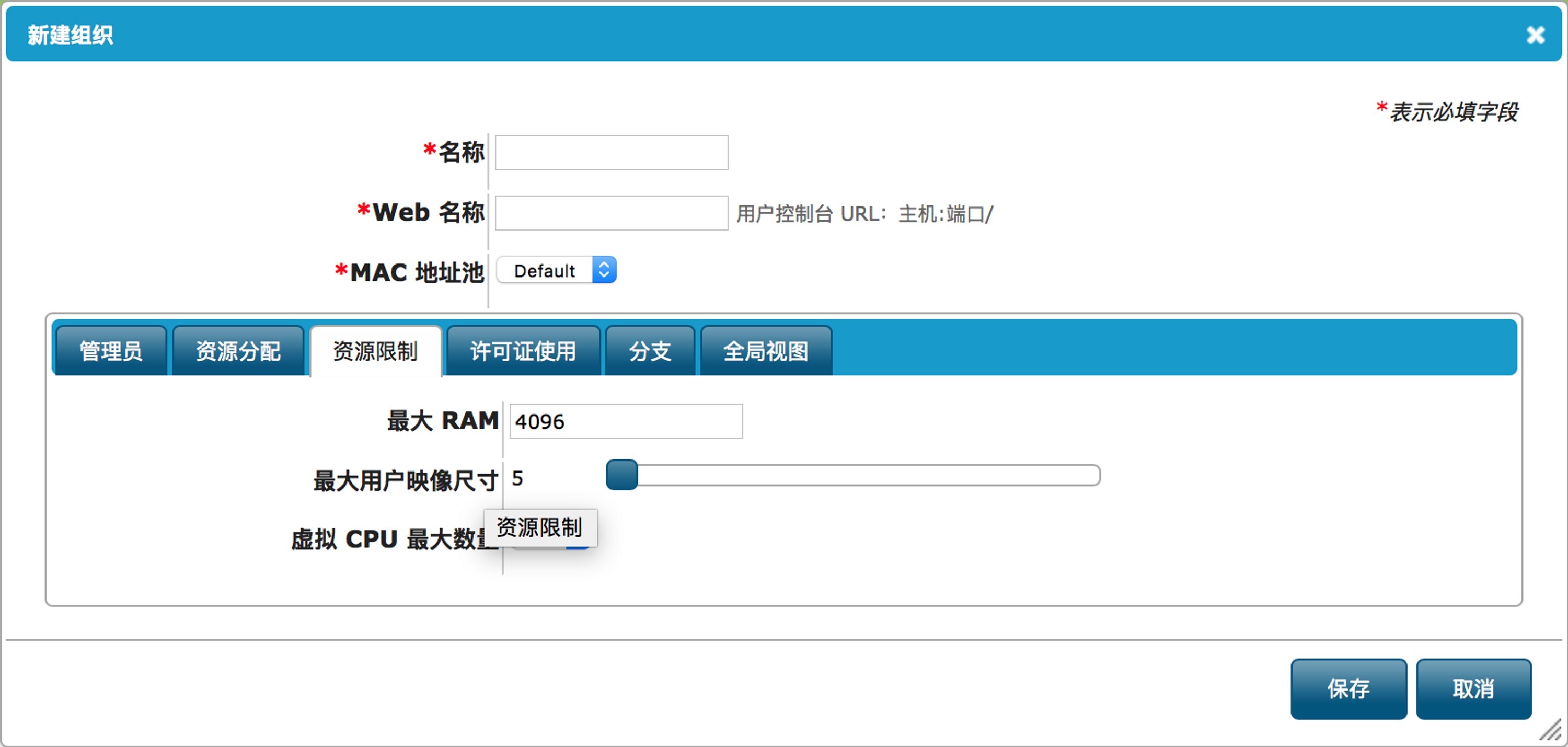
0 定义最多可以使用多少许可
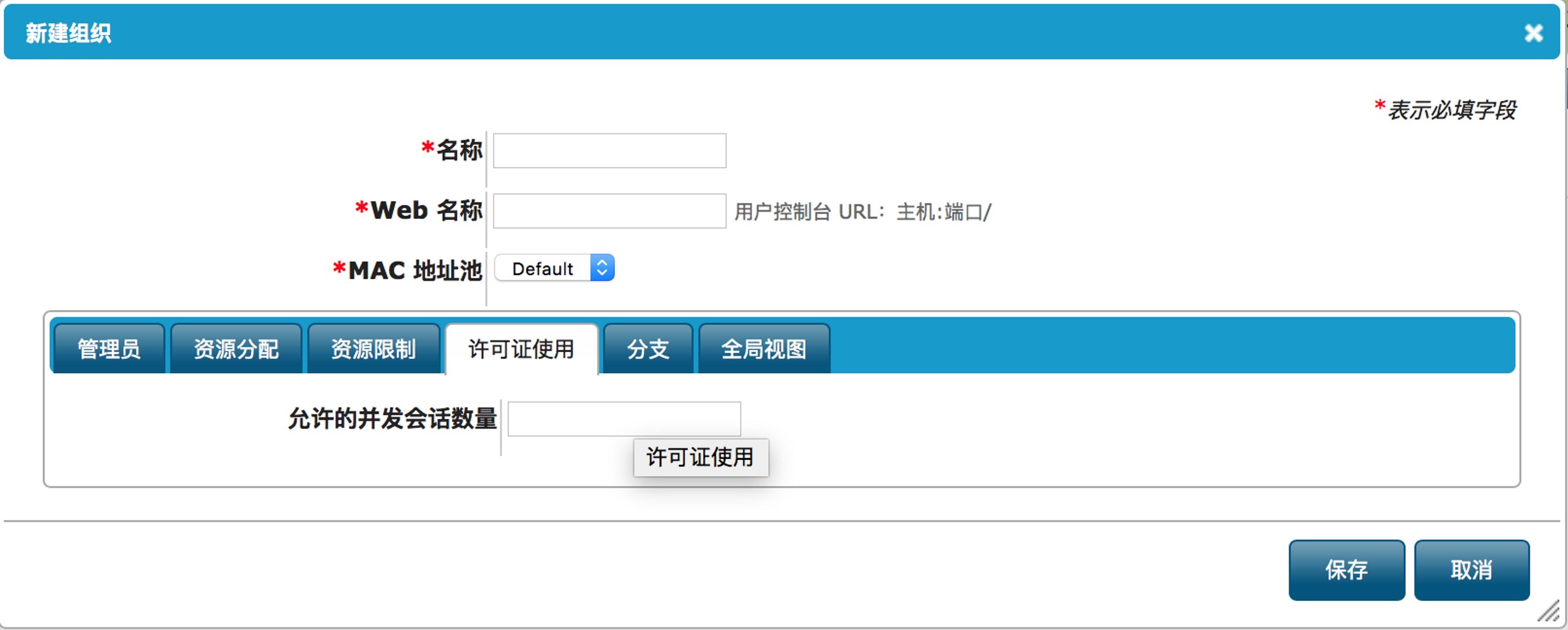
0 定义该组织是否还存在分支情况
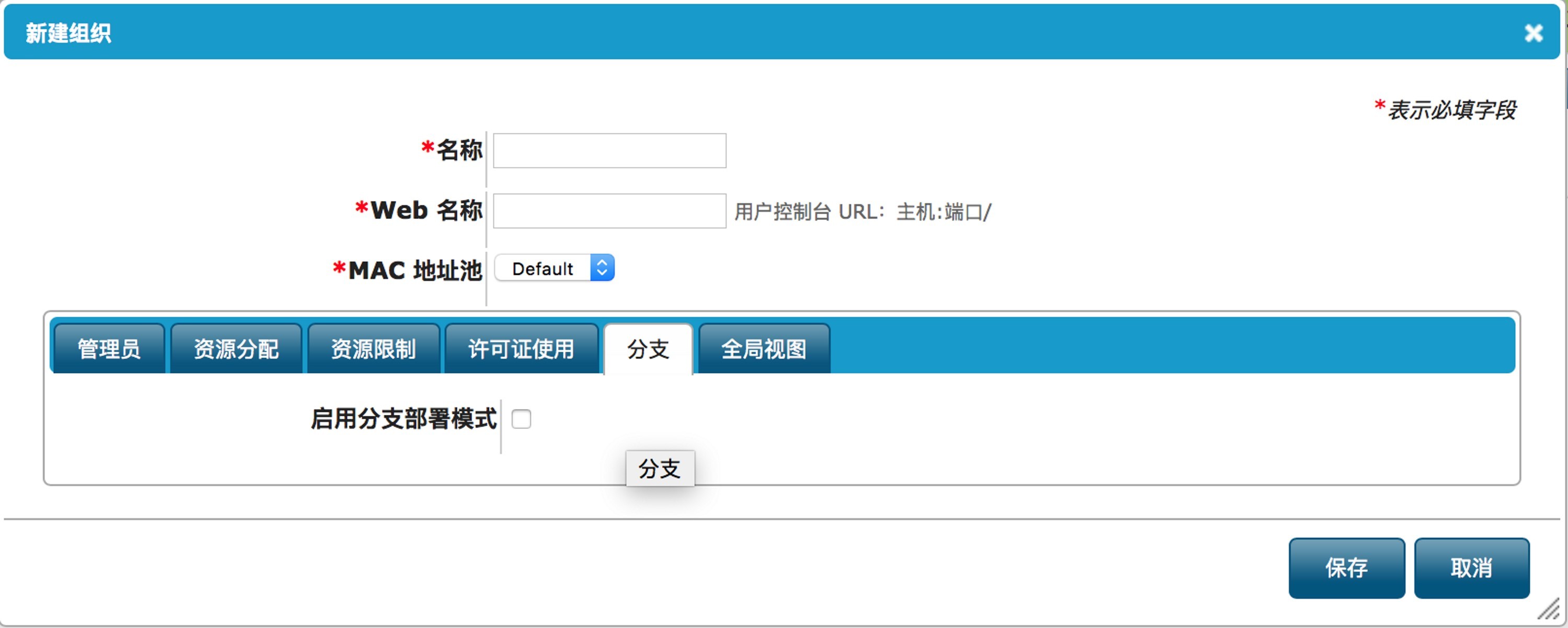
0 定义是否启用全局视图
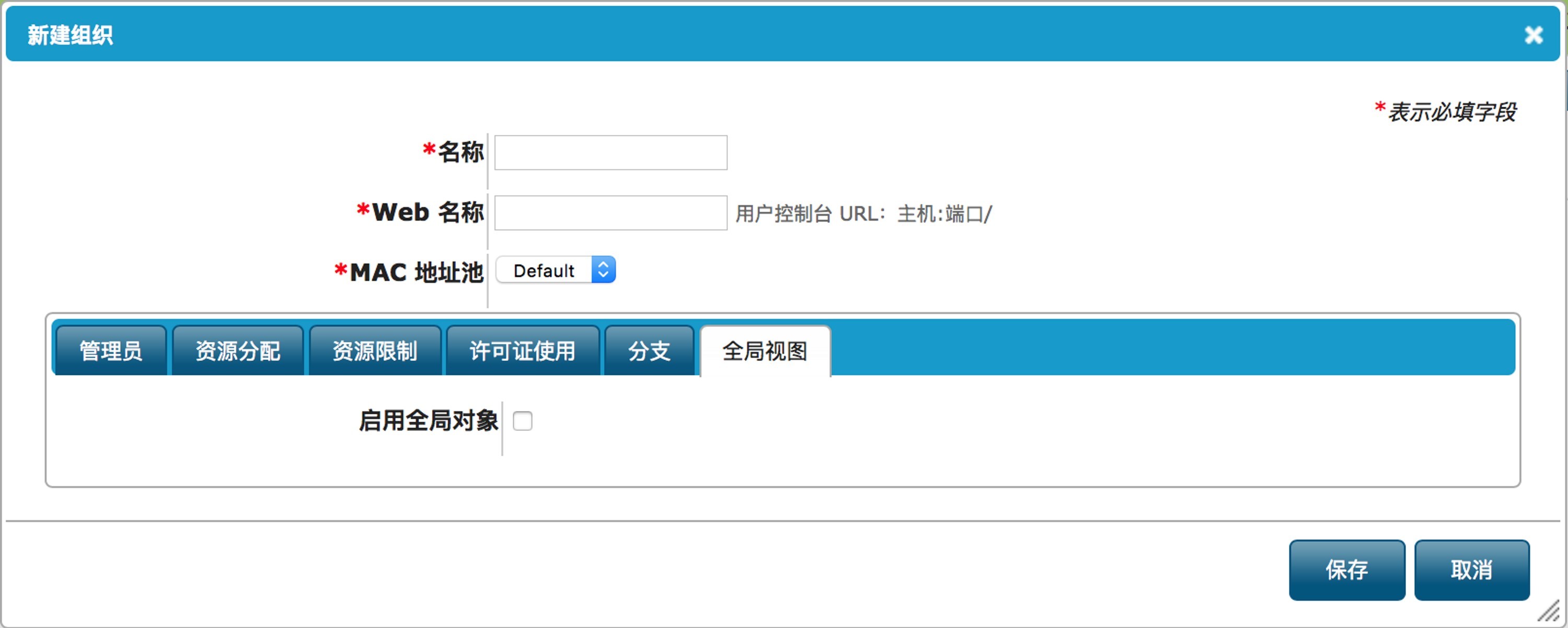
13.设置资源
· 『资源』:点击导航栏--『常规设置』--『资源』
『资源』即只是一个标签,在『计算机资源』中选中Verde服务器并编辑,可以标识服务器属于 哪个或哪几个『资源』标签;
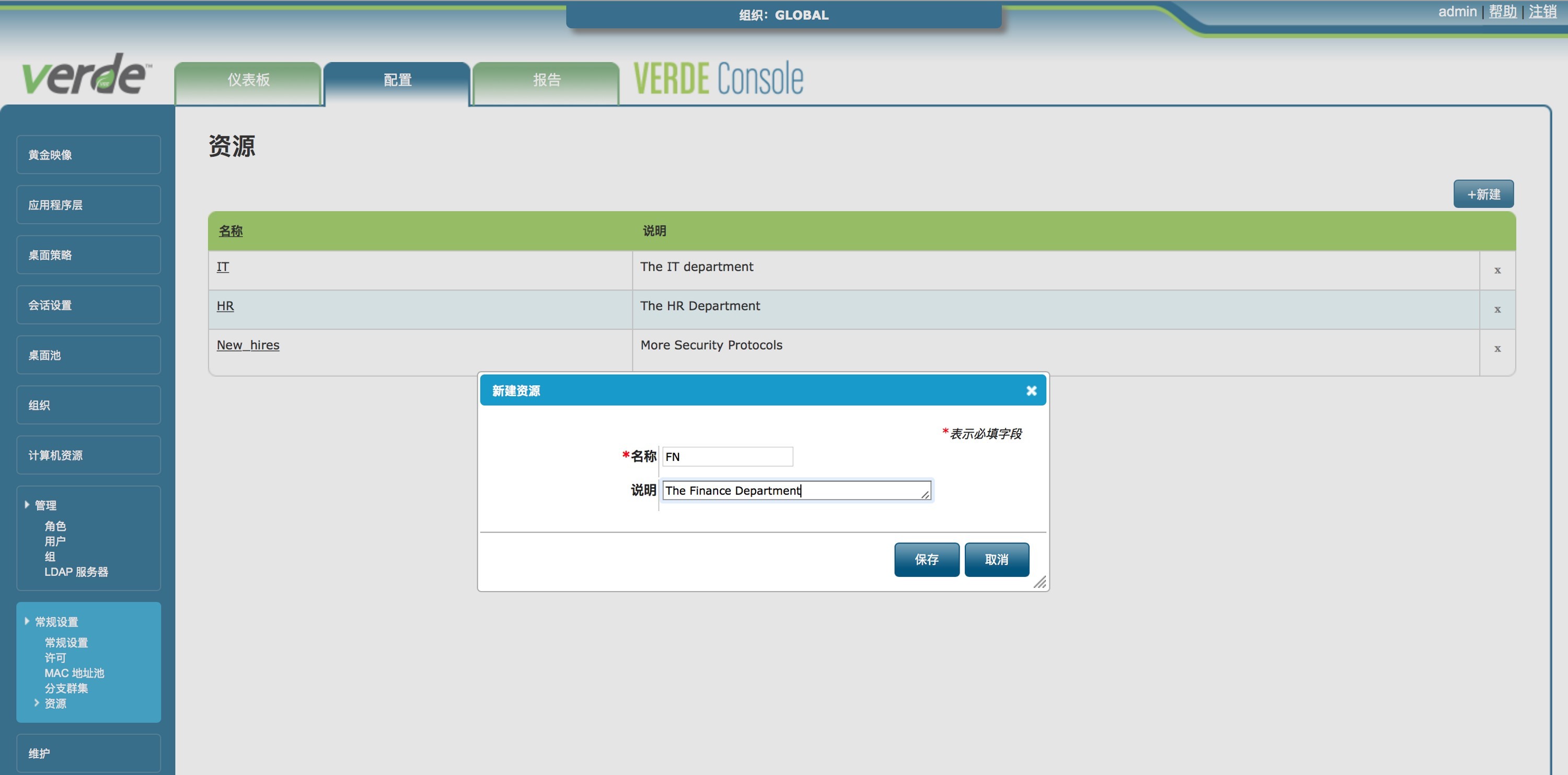
· 『计算机资源』:点击导航栏--『计算机资源』
此处会列出所有的VERDE 服务器,点击『编辑』可以选择此服务器属于哪个『资源』标签或者『组织』;
0 会话数最大数量:可以定义此服务器能够承载的最大会话数量
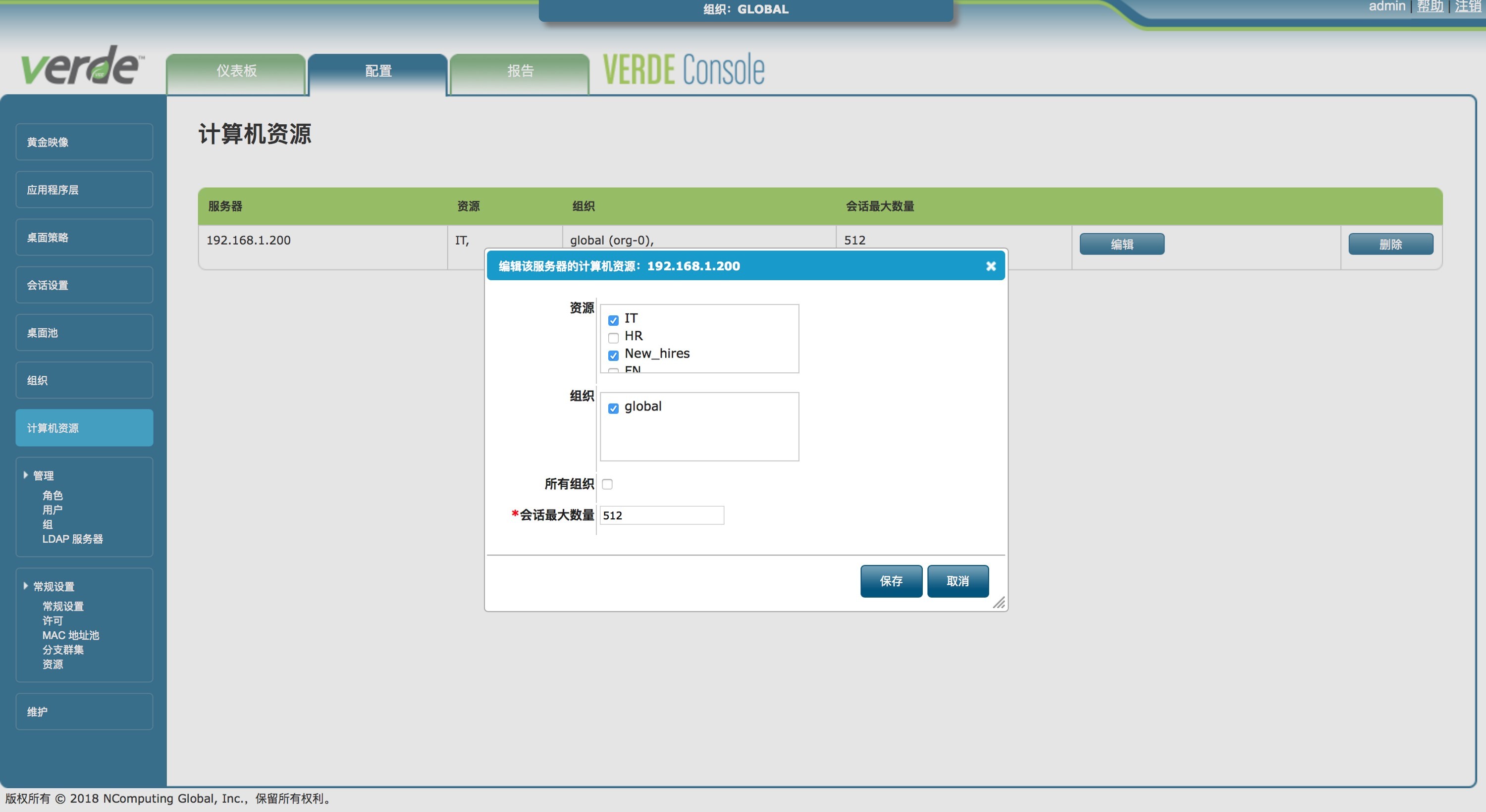
· 在『会话设置』的『资源』中可以选择相应的『资源』标签,表示此『会话设置』仅允许使用『资源』标签所标识的服务器资源,未标识的服务器资源不会被此『会话设置』的桌面所使用到;
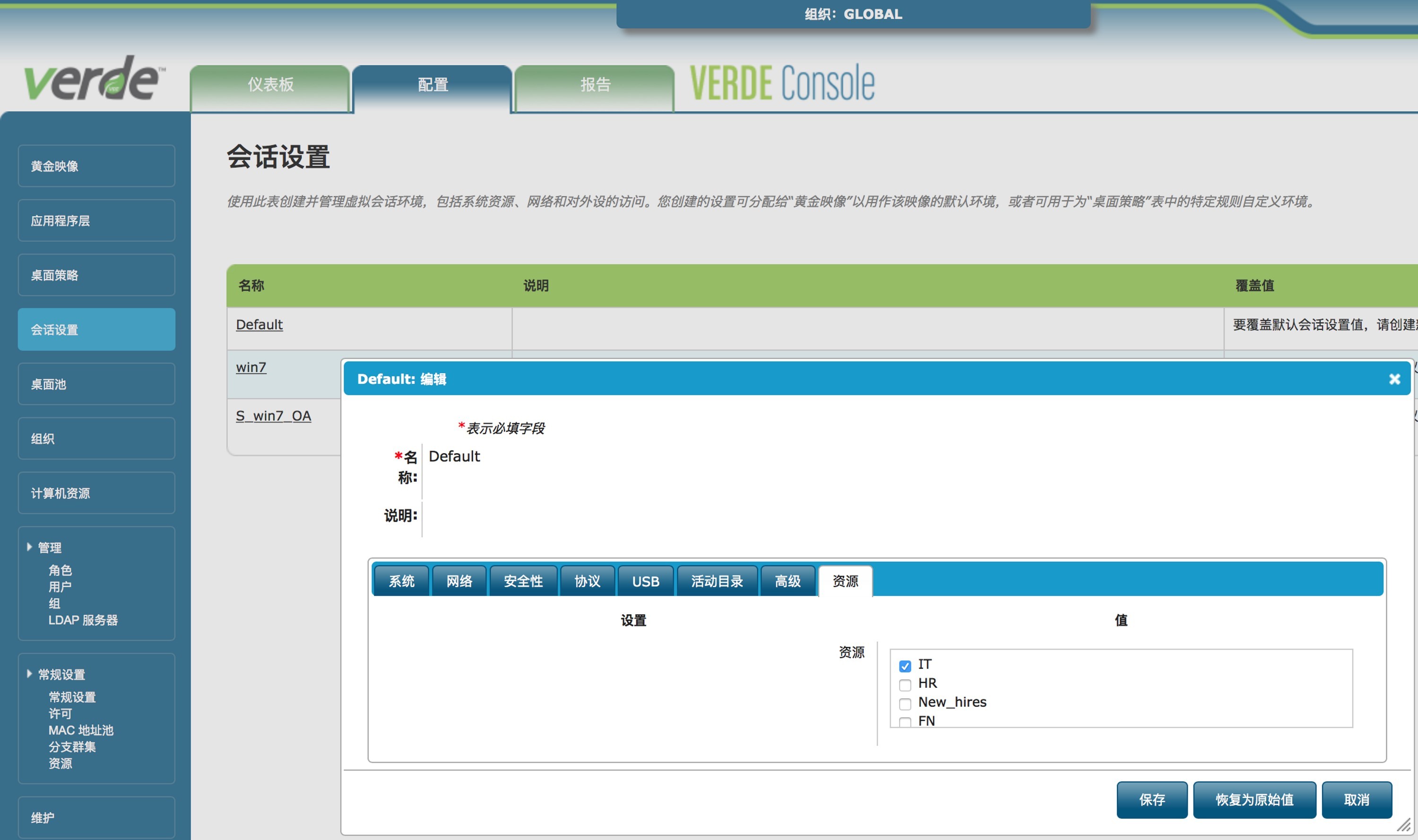
完成Verde VDI服务器的部署