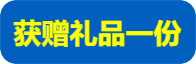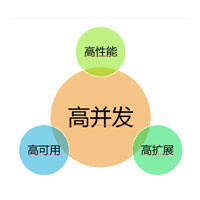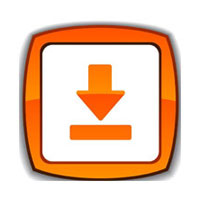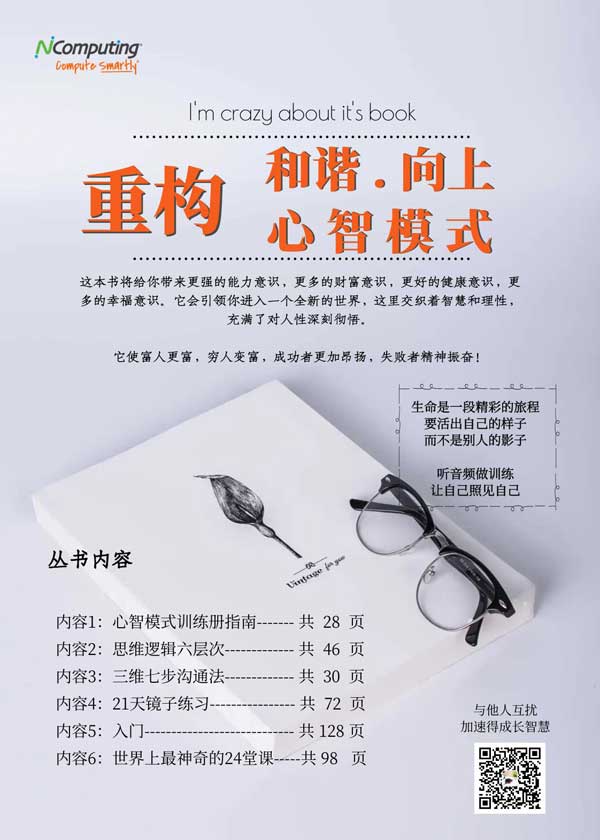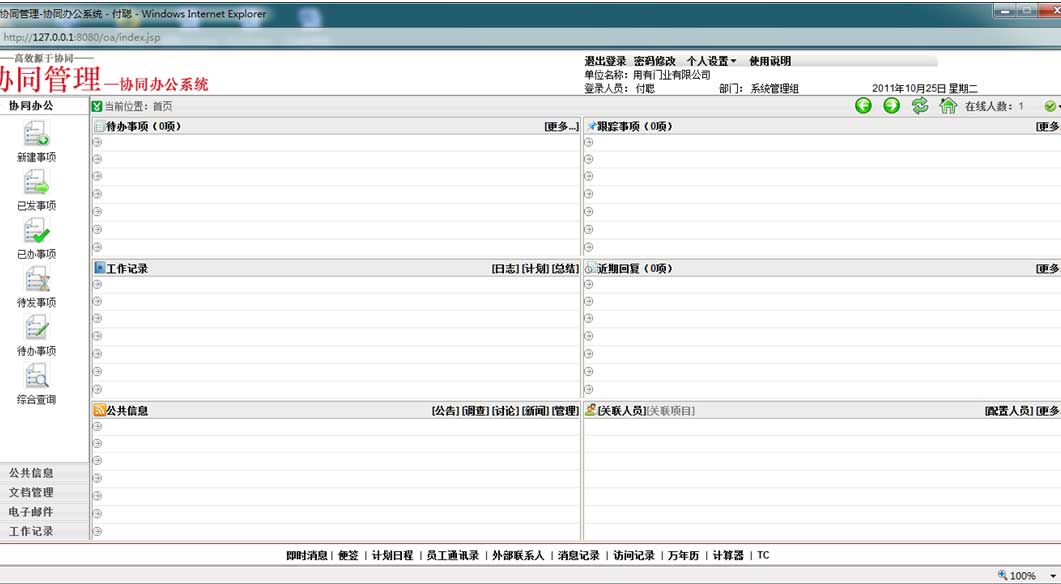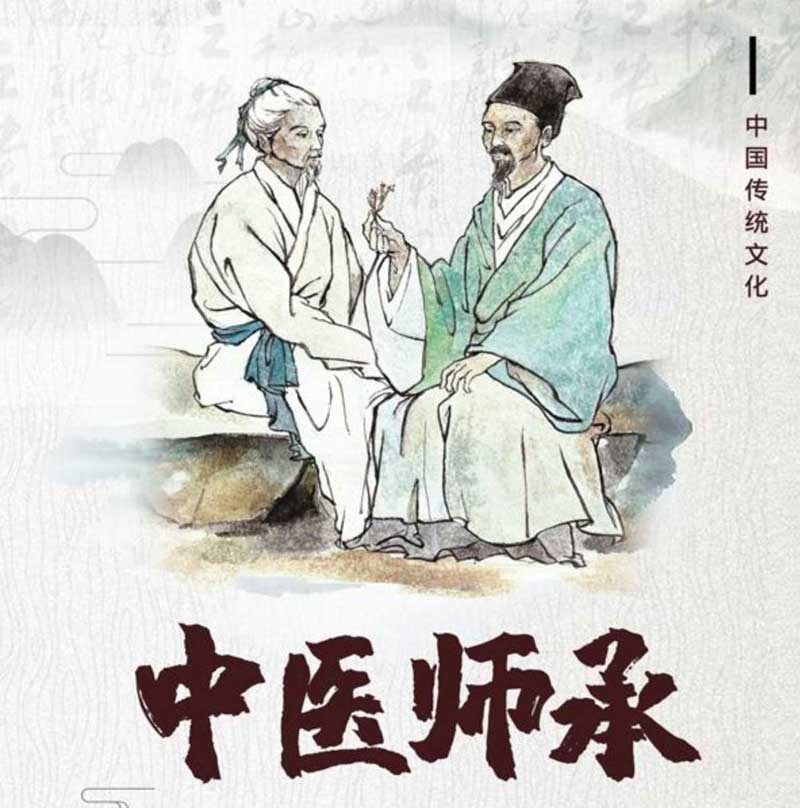第1章 自动登录概述
1.1 适用场景
1.2 云终端配置
第2章 L系列自动登录
2.1 在L系列界面配置
2.2 在 Console界面配置
2.3 在NC Console界面配置
第3章 自动登录
3.1 在RX300界面配置
3.2 在vSpace Pro界面配置
第1章 自动登录概述
1.1 适用场景
在某些场景下,需要为云终端设置开机启动后自动登录到用户桌面的功能,减少用户操作时间。比如多媒体教室、智能会议室、工厂产线等等。
1.2 云终端配置
可以在云终端上设置自动登录功能,也可以通过vSpace软件来设置。前者适用于数量比较小的情况下,如果多台云终端的话,建议使用后一种方式来操作,会节省大量的部署时间。
第2章 L系列自动登录
2.1 在L系列界面配置
L系列是指L250/L300/L350三款云终端,MX100S和MX300云终端也可以按照此方法配置,下面以L系列云终端连接到vSpace主机NCSERVER为例介绍操作步骤:
1、 在云终端界面上单击Device Setup按钮,如下图所示:

2、 在弹出的窗口中选择Autoconnect to选项,选择group1组,如下图所示:
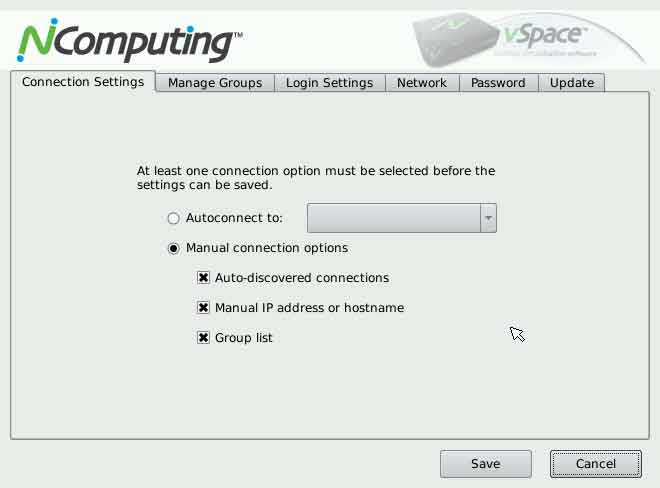
3、 切换到Manage Groups选项卡,在左侧的Servers on the subnet选项下会自动显示和当前的云终端同一网段的vSpace主机,如果这个就是您要自动连接到的vSpace主机,请选中它,以下图为例选中NCSERVER主机,在右侧的Groups and Servers选项下选中group1,单击中间的>>图标,就会把NCSERVER主机添加到group1组中。如果您的云终端和vSpace主机不在同一网段,您可以鼠标右击group1组下面的server1或server2,选择Rename vSpace host选项。

然后输入您需要连接到的vSpace主机的IP地址,如下图所示:
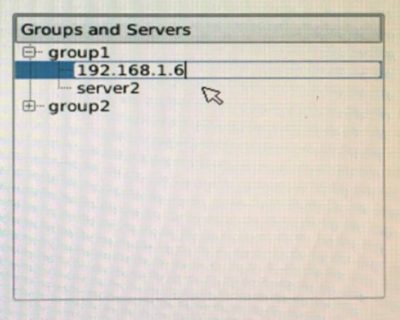
4、 然后选中Server1和Server2,单击Remove选项,只保留需要连接的NCSERVER主机。
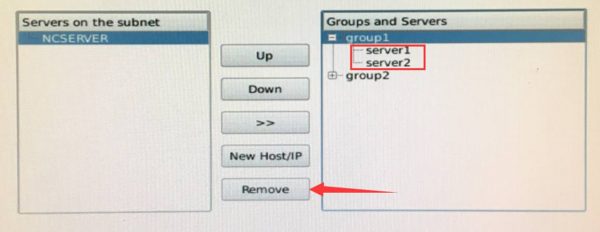
5、切换到Login Settings选项卡,选中Enable Automatic Login,在User和Password中分别输入vSpace主机上创建的用户名称和密码。如果是在域环境下,请在Domain中输入域名,单击Save保存。
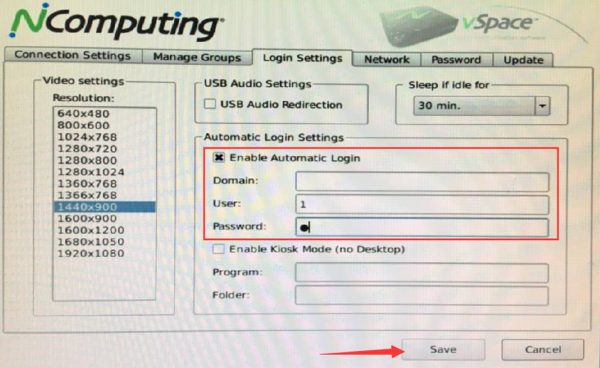
6、 自动返回到云终端原始界面,单击下图中Auto Connect按钮

7、 云终端就会自动登录到刚才设置的用户桌面了,以后云终端每次加电启动后都会自动登录到该用户桌面,不需要人工干预。
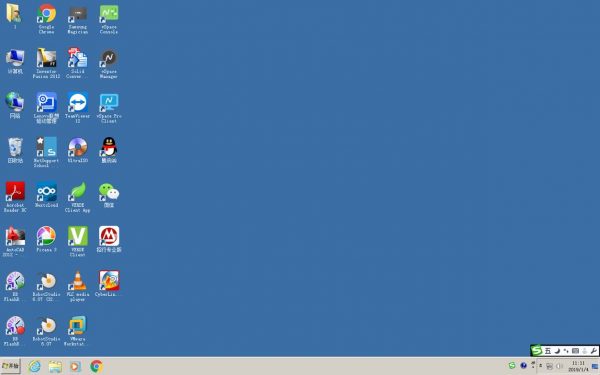
2.2 在vSpace Console界面配置
在vSpace Console中可以远程配置云终端自动登录设置,下面以vSpace主机NCSERVER为例介绍如何远程配置云终端自动登录的操作步骤,分别以单独配置一台云终端和大批量配置自动登录分别做介绍:
配置一台云终端
1、在vSpace主机上以管理员帐户登录,双击桌面上的vSpace Console图标,弹出vSpace Console窗口,单击Manage Device
2、在该窗口中,会自动显示和vSpace主机位于同一网段的云终端,如果没有显示云终端,可以单击下图箭头指向的Refresh All按钮刷新显示
如果vSpace主机和云终端不在同一网段,单击下图箭头所指的+号图标,在弹出的窗口中分别输入SUBNET NAME(子网名称)、FIRST IP ADDRESS(云终端所在网段的首个IP地址)、LAST IP ADDRESS(云终端所在网段的最后的IP地址),在NETMASK中选择云终端的子网掩码,最后单击ADD按钮添加即可;如果云终端在多个网段中,可以继续前面的操作,添加多个网段的云终端到设备列表中。
添加完成之后会自动显示到LAN选项的下面,见下图箭头所指位置,单击会自动查找云终端所在的网段并将其显示在右侧的设备列表中
3、在右侧找到您想要设置自动登录的云终端,鼠标双击打开配置选项
4、切换到Connections选项卡,选中Connect Automatically,在Auto-connect to选项中选择group1,然后单击MANAGE GROUPS按钮。
5、在左侧的SERVER LIST中选择NCSERVER,右侧SERVER GROUPS中选择group1,单击箭头所指的>按钮,将NCSERVER添加到group1组中。如果左侧没有列出vSpace主机名称,可以单击下方的+号,输入vSpace主机的IP地址后单击SEARCH按钮添加。
6、选中group1下面多余的主机名称,单击箭头所指的< 图标将其从该组中删除,只保留NCSERVER。 7、切换到Login选项卡,选中Enable automatic login,在USERNAME和PASSWORD中分别输入在NCSERVER主机上创建的用户名和密码,如果是域环境,还需要在DOMAIN中输入域名,然后单击APPLY按钮生效。 8、在弹出的窗口中选择Yes,云终端会自动重启,重启之后就会自动登录到NCSERVER主机1用户的桌面了。 大批量配置 可以将配置了自动登录功能的L系列云终端做成配置文件模板,其它L系列云终端应用该配置模板即可实现大批量配置云终端自动登录的功能。 注意事项: L250和L300之间的模板可以相互应用,但无法应用到L350设备。 L350的模板也无法应用到L250和L300的设备。 具体操作步骤如下: 1、在设备列表中找到配置了自动登录功能的L系列云终端,鼠标双击打开配置信息,单击右上方箭头指向的Save As Profile选项。 2、输入配置文件名称(不支持中文),如Auto-Connect,单击SAVE保存 3、在设备列表中选择要应用该配置文件的终端(如果不选择设备,会将配置文件应用到所有L系列终端;选中第一个设备,按住Shift键然后选择最后一个设备即为选择所有云终端设备,按Ctrl键可以间隔选择设备),然后单击箭头所指的Apply Profile to ALL/Selection按钮,弹出应用配置文件窗口。在SELECT PROFILE中选择刚才创建的配置文件名称Auto-Connect,配置自动登录只需要选择Connection Settings、Server Groups和Autologin Settings三个选项,然后单击APPLY按钮。 注意:默认会以相同的用户名称登录,如果要以不同用户名称登录,需要单独设置每台云终端的Login选项卡,在USERNAME和PASSWORD中输入不同的用户名称和密码。 4、在弹出的窗口中选择APPLY按钮 5、会连续弹出下图的信息提示,代表配置文件已经成功应用到所选定的设备了。 2.3 在NC Console界面配置 NC Console是之前的vSpace 8版本的管理平台,可以管理L系列(L250/L300/L350)、MX100(MX100S/MX100D)系列的终端,但需要注意的是无法管理RX系列的终端。 打开NC Console(开始菜单搜索框中输入nc,然后选择NC Console) 配置一台云终端 1、 打开NC Console,单击左侧Devices,在右侧会列出和当前vSpace主机同一网段的云终端设备,鼠标双击要设置自动登录的设备名称。如果云终端处于不同网段,请单击下图红框中的Search Settings选项。 自定义云终端网段(在Search Method选择第三个选项;在IP Address Ranges选项中Netmask选择云终端的子网掩码、First IP中输入云终端所在的网段首个IP,然后按键盘上的Tab键会自动填写最后一个IP;如果位于多个网段,请依次填写,最后单击OK按钮生效。) 2、在右侧双击打开要设置自动登录的云终端,切换到Connections选项卡,在Autoconnetc to选项中选择group1 3、切换到“Server Groups”选项卡,在左侧Server list会自动显示云终端所在网段的vSpace主机名,单击NCSERVER,在Server groups中选择group1,然后选择中间的>>图标,将NCSERVER添加到group1组中。如果云终端和vSpace主机不在同一网段,请展开“group1”,单击“Add server…”,输入服务器IP地址,单击“OK”,选中其它的vSpace主机,单击Remove按钮删除group1下的其它主机名字 ,只保留新添加的服务器IP地址或者主机名称。
4、切换到Login选项卡,选中Enable automatic login,在User和Password中分别输入在NCSERVER主机上创建的用户名和密码,如果是域环境,还需要在Domain中输入域名,然后单击Apply按钮生效。
6、在弹出的窗口中选择Yes,L系列云终端会自动重启,重启之后就会自动登录到NCSERVER主机1用户的桌面了。
备注:
1、 在L系列界面上设置好之后需要在云终端界面上单击“Auto Connect”,才会启用自动登录;vSpace端不需要做此操作。
2、 取消自动登录,在云终端上请注销或者断开用户会话后反复按ESC键。vSpace键取消自动登录即可。
3、 Windows用户需要设置密码才可以自动登录,否则会停留在输入用户名和密码的界面上。
大批量配置
vSpace软件可以先在一台终端上配置好自动登录的功能,然后将其配置信息保存为模板,再将该模板应用到所选择的终端,以此实现批量设置终端设备自动登录的目的。
创建云终端配置文件
1、 在设备列表中找到刚才配置好自动登录的云终端,鼠标右击选择“Save Configuration Profile…”将其创建为模板。
2、单击“Yes”按钮创建云终端配置文件
应用云终端配置文件
1、 在右侧选中要统一设置自动登录的云终端
快捷键使用,跟Windows使用概念一样,
Ctrl+A——选中全部终端;选中一台终端,按住shift键,再单击一台终端,则是选择终端区段;Ctrl键则是终端选中或终端取消选中
2、 单击“Apply Configuration Profile…”,选择刚才创建好的配置文件
3、应用模板设置
注意事项:
配置自动登录只需要选择Connection Settings、Server Groups和Autologin Settings三个选项,然后单击OK按钮。
若所有终端都使用同一用户名称登录,则勾选Autologin settings;若使用不同用户名称登录请取消勾选。使用不同用户名称的,需要每台云终端单独设置Login选项卡中用户名和密码。
4、 单击Yes
5、 继续单击Yes
6、 这时终端会自动重启,重启后自动登录的配置就会生效了。
第3章 RX300自动登录
3.1 在RX300界面配置
我们以使用RX300自动连接到NCSERVER为例介绍操作步骤:
1、在其界面上单击下图中的齿轮图标,进入配置界面。
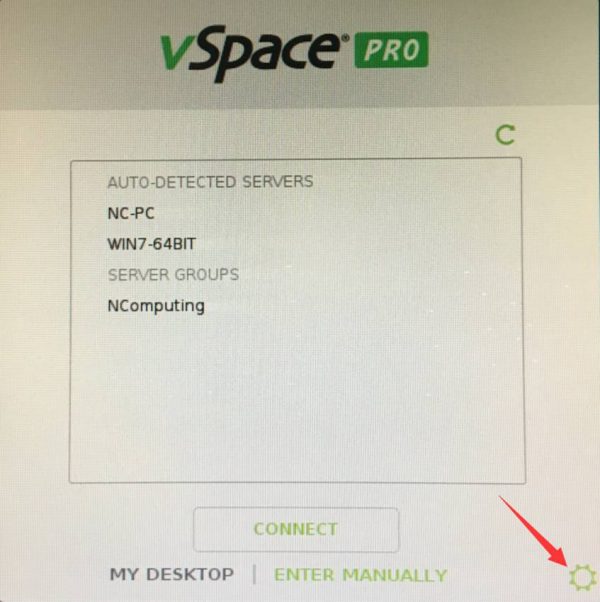
2、切换到Connections选项卡,在右侧选择Connect automatically,如果RX300和vSpace主机位于同一网段,下拉列表会自动出现NCSERVER(vSpace主机的计算机名称)。如下图所示:
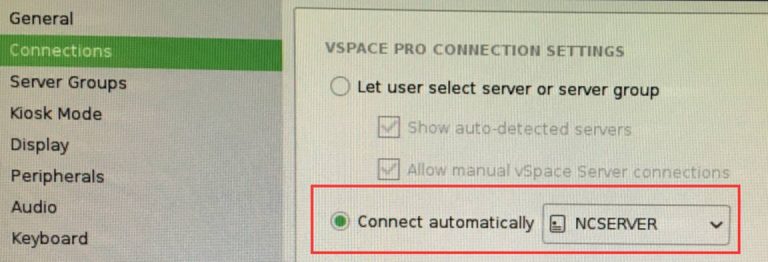
如果vSpace主机和RX300不在同一网段,请切换到Server Groups选项卡。在左侧SERVER GROUPS选项下面单击+号按钮,输入组的名称,例如group1;然后选中group1,在右侧VSPACE SERVERS IN SELECTED GROUP选项下面单击+号按钮。
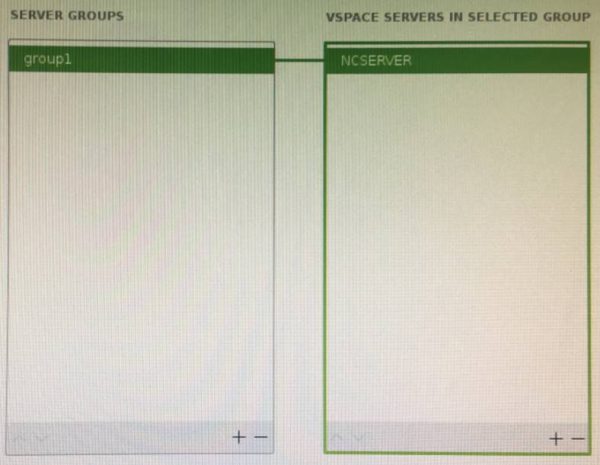
在Enter server info选项中,Name输入自定义名称,Address中输入vSpace主机的IP地址,然后单击Add按钮保存设置。
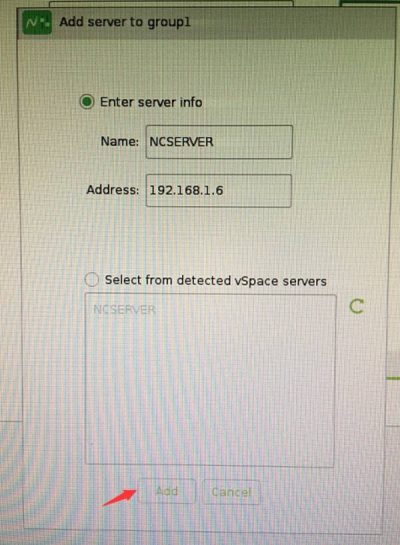
删除组或vSpace主机请先选择组或主机名称,然后单击-号按钮删除即可。
然后再次切换到Connections选项卡,在右侧选择Connect automatically,下拉列表选择刚才创建的group1组。如下图所示:
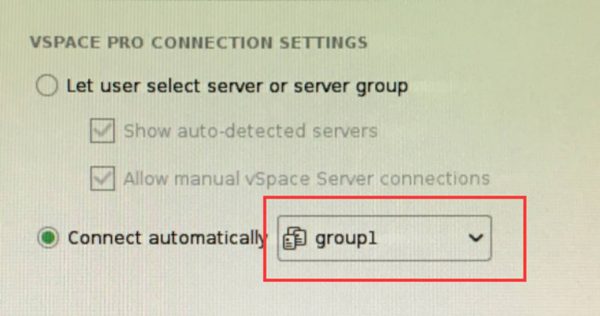
3、 切换到Kiosk Mode选项卡,勾选User auto-logon选项,在Username和Password中分别输入在NCSERVER主机上创建的用户名和密码,如果是域环境下,请输入Domain域名。最后单击Apply按钮保存配置信息。

4、 开始倒计时,5秒后会自动登录到NCSERVER主机1用户的桌面。

若想取消自动登录,请单击上图中的CANCEL按钮,然后单击齿轮图标取消上面的操作。
3.2 在vSpace Pro界面配置
在vSpace Console中可以远程配置云终端自动登录设置,下面使用vSpace主机NCSERVER为例介绍如何远程配置云终端自动登录的操作步骤,分别以单独配置一台云终端和大批量配置自动登录分别做介绍:
配置一台云终端
1、在vSpace主机上以管理员帐户登录,双击桌面上的vSpace Console图标,弹出vSpace Console窗口,单击Manage Device
2、在该窗口中,会自动显示和vSpace主机位于同一网段的云终端,如果没有显示云终端,可以单击下图箭头指向的Refresh All按钮刷新显示设备列表。
如果vSpace主机和云终端不在同一网段,单击下图箭头所指的+号图标,在弹出的窗口中分别输入SUBNET NAME(子网名称)、FIRST IP ADDRESS(云终端所在网段的首个IP地址)、LAST IP ADDRESS(云终端所在网段的最后的IP地址),在NETMASK中选择云终端的子网掩码,最后单击ADD按钮添加即可;如果云终端在多个网段中,可以继续前面的操作,添加多个网段的云终端到设备列表中。
添加好之后会自动显示到LAN选项的下面,见下图箭头所指位置,单击NComputing会自动查找云终端所在的网段并将其显示在右侧的设备列表中
3、在右侧找到您想要设置自动登录的云终端,鼠标双击打开配置配置选项
4、切换到Connections选项卡,选中Connect Automatically,在下拉列表中会显示当前RX300位于同一网段的vSpace主机,这里选择NCSERVER,然后直接跳到步骤5。如果不在同一网段,请查看下面的操作。
RX300和vSpace主机不在同一网段,或者设定连接到组,组里包含多台vSpace主机
切换到Server Group选项卡,单击左侧SERVER GROUP下面的+号按钮添加组,输入组名称例如group1后,单击ADD按钮添加。然后选中group1组,在右侧VSPACE SERVERS IN SELECTED GROUPS选项中单击+号按钮可以添加vSpace服务器。
在弹出的窗口中选择ENTER SERVER INFO,在SERVER ADDRESS中输入vSpace主机的IP地址,NAME OF SERVER中输入自定义的名称,单击ADD按钮。
如果想添加多个组,或在一个组中添加多台主机,请重复上面的操作步骤。
删除组或删除组中的vSpace主机,选中之后单击-号按钮。
切换到Connections选项卡,在Connect Automatically选项中选择group1。
5、切换到Kiosk Mode选项卡,选中User auto-logon,在USERNAME和PASSWORD中分别输入在NCSERVER主机上创建的用户名和密码,如果是域环境,还需要在DOMAIN中输入域名,然后单击APPLY按钮生效。
6、RX300出现倒计时的信息,然后会自动登录到NCSERVER主机1用户的桌面
大批量配置
可以将配置了自动登录功能的RX300云终端做成配置文件模板,其它RX300应用该配置模板即可实现大批量配置云终端自动登录的功能。
具体操作步骤如下:
1、在设备列表中双击打开RX300的配置信息,单击右上方箭头指向的Save As Profile选项
2、输入配置文件名称(不支持中文),例如RX300,单击SAVE保存
在左侧选中RX300配置文件,在右侧可以更改配置参数
3、在设备列表中选择要应用该配置文件的终端(如果不选择设备,会将配置文件应用到所有RX300;选中第一个设备,按住Shift键然后选择最后一个设备即为选择所有云终端设备,按Ctrl键可以间隔选择设备),然后单击箭头所指的Apply Profile to All/Selection按钮,弹出应用配置文件窗口。
4、在SELECT PROFILE中选择刚才创建的RX300配置文件,配置自动登录只需要选择Connection Settings、Server Groups和Kiosk Mode Settings三个选项,然后单击APPLY按钮。
注意:默认会以相同的用户名称登录,如果要以不同用户名称登录,需要单独设置每台云终端的Kiosk Mode Settings选项卡,在USERNAME和PASSWORD中输入不同的用户名称和密码。
5、在弹出的窗口中选择APPLY按钮
6、会弹出下图的信息提示,代表配置文件已经成功应用到所选定的设备了。
附上更早设备L130和L230自动登录设置:
L130/L230
打开终端电源即登录到用户桌面的设置流程
实现目标:打开L130/L230电源之后,即可登录到预先设定好的用户的桌面。
1、 先查看终端的IP地址,在如图所示的窗口中右击某个终端,然后选择“连接设定”
2、 弹出如下对话框,勾选“TS 2”前面的复选框,在“自动联机”处选择“TS 2”,选中“TS 2”使其呈现为选中状态,单击“更改”
3、弹出如下对话框,在“终端服务器网络地址”中填入要连接主机的IP地址;在“用户名称”中输入该主机中事先设置好的用户名;在“密码”框中输入该用户对应有密码;勾选“启用自动登入模式”;在“启动程序设定”中用户根据自身需要可以选择是登录到用户桌面还是自启动某个程序;在“UTMA/UTSA视讯模式”设定中可以设定该终端的分辨率及刷新率。