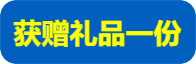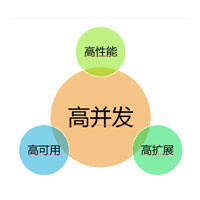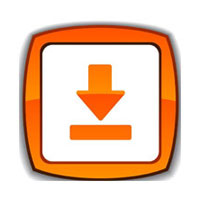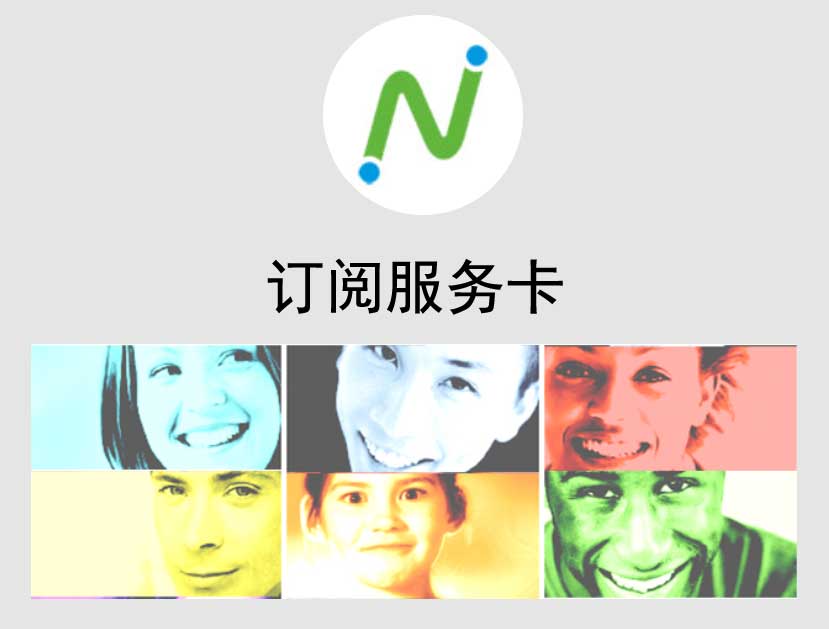1 高级选项参数介绍
2 视频加速开关
3 视频加速应用程序黑名单
4 限制连接数量
一、vSpace高级选项参数介绍
vSpace默认的配置参数适合绝大多数用户,但有一些参数可以达到特定的效果,下面的篇幅就来介绍一些高级配置参数:
依次单击桌面上的vSpace Console——Manage Servers——选择您的vSpace服务器,在窗口左侧选择Settings选项,在窗口右侧选择User Sessions选项
Disconnected Session Cleanup Timeout(清除系统上已离线的会话)
、L300和云桌面用户登录到系统后,没有选择注销,而是选择断开会话 / 直接关闭云终端电源其中的一种,或者网络中断,这时候会话状态会变成离线,默认情况下,5分钟后系统会自动注销这个用户会话,以节省系统资源。输入一个数值(0-99999),单位是分钟。如果想永久保留离线会话,请输入0。
该选项适用于需要长期保存用户会话的环境,如果数值设置为0,如果用户做了上面的操作,vSpace主机也没有重启或关闭的情况下,L400、RX300+云桌面用户重新登录还是会还原之前用户操作的状态。
Logon timeout(登录超时)
L400、L300和RX300+云桌面用户停留在Windows登录界面的时间,默认60分钟内用户不登录到桌面,就会自动注销该会话。数值范围为0-99999,0表示永远不注销该会话。
Display Desktop Wallpapers(显示桌面壁纸)
启用此功能将允许L400、L300和RX300云桌面用户更改桌面背景,反之无法更改桌面背景
Ask User’s Permission to View Session(是否授权管理员查看用户会话)
如果启用了此选项,管理员试图通过vSpace控制台来监视/控制终端的会话,会在终端上弹出提示,选择Yes,管理员可以控制会话;选择No就是拒绝管理员的控制请求。也就是说必须取得用户同意才能监视或控制用户会话。
在用户端会有提示信息,选择Yes则代表允许管理员监控;选择NO则代表不允许
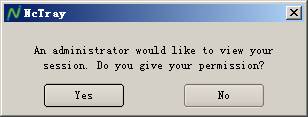
如果用户选择了No,会给管理员对应的提示信息(见下图)

Send Message Policy
发送信息策略
此设置控制发送消息功能,它允许设备发送消息给对方。“Full(Broadcast)”允许用户将消息发送给所有已连接到本服务器的设备。“Point to Point”点至点的限制消息发送到单个目标设备。“Disable”此功能完全关闭
Performance Profiles选项
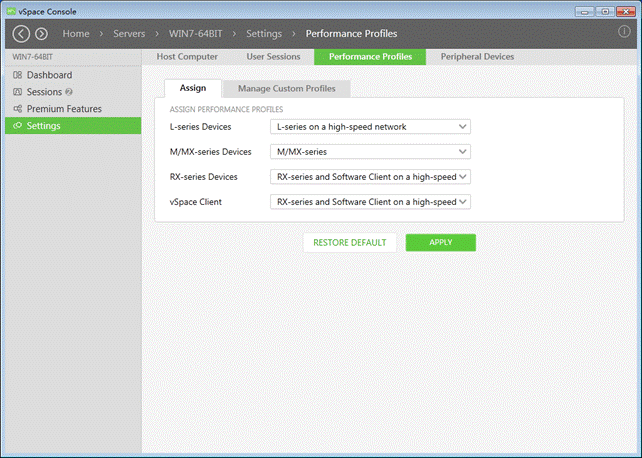
Assign-性能配置文件选择

默认的设备性能配置文件有5个,分别为:
L-Series on a high-speed network 适用于L系列终端的高速网络配置
L-Series on a low-speed network 适用于L系列终端的低速网络配置
M/MX-series 适用于M或MX系列终端的性能配置参数
RX-series and Software Client on a high-speed network 适用于RX系列和软件客户端的高速网络配置
RX-series and Software Client on a low-speed network 适用于RX系列和软件客户端的低速网络配置
高速网络配配置适用于局域网;低速网络配置适用于广域网环境
RESTORE DEFAULT 该选项作用是恢复默认设置,用以还原性能配置文件初始设置。
Manage Custom Profiles
自定义性能配置文件,可以创建和修改性能配置参数,除非有特殊需求,否则这些参数不建议更改。
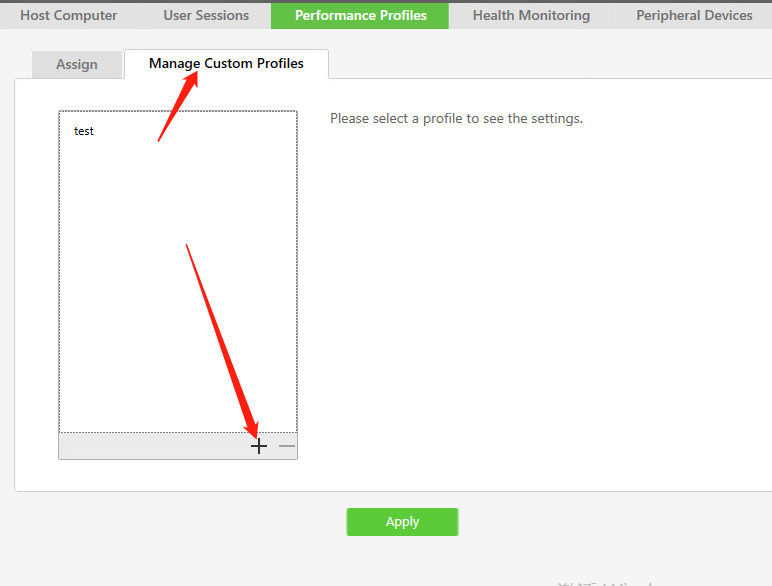
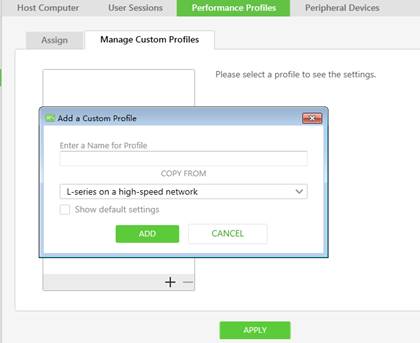
单击“+”号按钮用以创建性能配置文件;单击“—”号删除该性能配置文件。
Enter a Name for Profile——输入性能配置文件名称,在COPY FROM中选择一个自带的性能配置文件,Show default settings用来显示默认设置,如下图所示:

单击ADD创建好性能配置文件,可以对具体的参数进行修改。
建议根据图上的参数配置达到最佳的效果!
建议根据图上的参数配置达到最佳的效果!
建议根据图上的参数配置达到最佳的效果!

建议根据图上的参数配置达到最佳的效果!
建议根据图上的参数配置达到最佳的效果!
建议根据图上的参数配置达到最佳的效果!
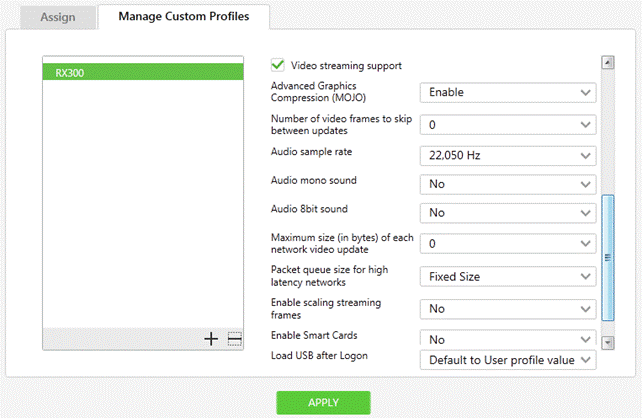
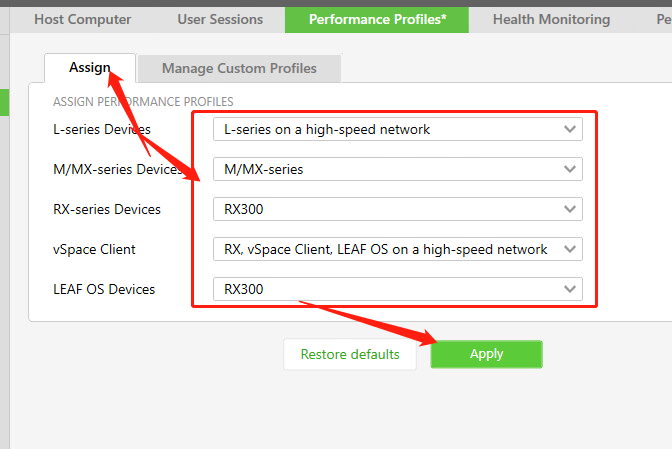
能调节L400、L300和RX300+云桌面用户使用体验的参数功能解读如下:
Profile name:性能配置文件名称
Show Desktop Wallpaper:是否显示终端桌面背景
Show window contents while dragging:拖动时显示窗口内容
启用此设置后,在桌面上移动窗口时会显示窗口的内容。如果禁用此设置将只显示窗口的轮廓
Menu animations:菜单动画效果
启用此设置将启用图形元素,如系统的窗口动画。如果禁用此选项,可以改善桌面性能
Use Windows themes:使用Windows主题
将其设置为”是”启用高级的 Windows 主题和图形元素。如果禁用此设置,可以改善桌面性能
Cursor Shadow:光标阴影
启用或禁用鼠标光标下方看到的阴影。(不支持鼠标阴影)
Allow blinking cursor:允许闪烁的光标
启用或禁用光标闪烁效果
Font smoothing:字体平滑显示
启用或禁用平滑显示,可以在某些情况下改善字体的外观,以提高的资源使用情况。
Maximum Video frame rate(fps):每秒最大视频帧速率
观看视频时每秒的帧速率。流式传输视频到客户端会话时,较低的数值将减少网络流量,数值越高视频播放越流畅,同时带宽和CPU占用会更大
Video Quality (5-95%):视频质量 (5-95%)
数值越大,终端播放视频质量越佳;同时占用网络带宽和CPU也越多
Video streaming support:视频支持
如果禁用该选项,终端播放视频会不流畅;需要播放视频建议开启该选项
Advanced Graphics Compression (MOJO):高级的图形压缩 (MOJO)
允许用户有多个窗口打开和每个会话一次流视频。请注意当一次限于单个流。视频性能可能更好。
Enable Smart Cards:启用智能卡阅读器
建议开启,选择Yes
二、视频加速开关
对于L400、L300和RX300+云桌面用户和vSpace Pro Client来说,在使用某些应用程序时会闪屏或黑屏,可以通过一些操作禁止视频加速功能来解决此问题:
关闭所有云终端的视频加速功能:

依次单击桌面上的vSpace Console——Manage Servers——选择您的vSpace服务器,在窗口左侧选择Settings选项,在窗口右侧取消选择Video stream support选项,单击APPLY按钮生效。
关闭部分L400、L300和RX300+云桌面用户的视频加速功能:
桌面右下角通知区域的N图标来禁用视频加载功能来避免这一现象。具体操作方法如下:
1、 在L400、L300和RX300+云桌面用户或者vSpace Pro Client用户登录到vSpace主机之后,单击桌面右下角的通知区域向上图标箭头(图1),鼠标右键单击N图标,选择Video Acceleration选项,单击Disable。
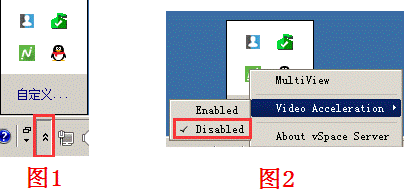
注意事项:
此设置针对用户,如果云终端上登录用户名称不同,则每个用户都需要设置。全部关闭建议使用全部关闭,减少操作时间。
如果想启用视频加速,在图2中单击选择Enable即可。
三、视频加速应用程序黑名单
上一节讲到的视频加速开关可以解决应用程序出现闪屏或黑屏的问题,但关闭之后是所有应用程序都无法使用视频加速功能,有什么办法只关闭某一个或几个应用程序的视频加速功能呢,下面的篇幅就是解决办法:
1、单击开始菜单——运行,输入regedit,依次展开HKEY Local Machine>System > CurrentControlSet >Control > Multiuser ,在右侧窗口找到ExcludeVideoPlayerNameList

输入取消应用程序的文件名,例如记事本文件,就输入notepad.exe,多个应用程序名称之间用英文状态下的分号为间隔,下图可作参考!
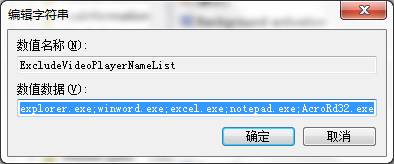
四、限制L400、L300和RX300+云桌面用户连接数量
必须是 vSpace Pro企业版版本,达到限制NComputing L400、L300、RX300+和RX-RDP+等云桌面用户登录某服务器数量的限制。
比如某服务器配置比较差,只允许三台NComputing L400、L300、RX300+和RX-RDP+等云桌面用户同时登录,做以下设置就可以了。
1、 单击开始菜单——运行,输入regedit,依次展开HKEY Local Machine > System > CurrentControlSet >Control > Multiuser,在右侧新建 DWord值命名为EnableUserLoadBalance
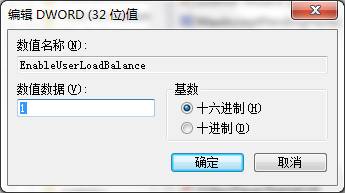
将数值数据设置为1
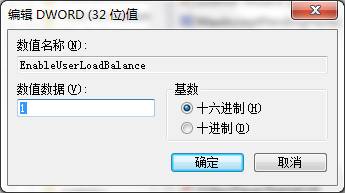
2、新建DWord值命名为MaxConnectionCount,将数值数据设置为3,MaxConnectionCount 是指当前服务器允许的最大NC连接数量。
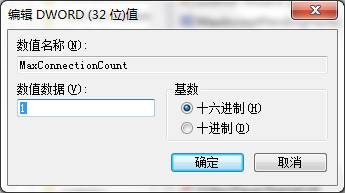
备注:
若想取消该设置,请删除这两个键值。